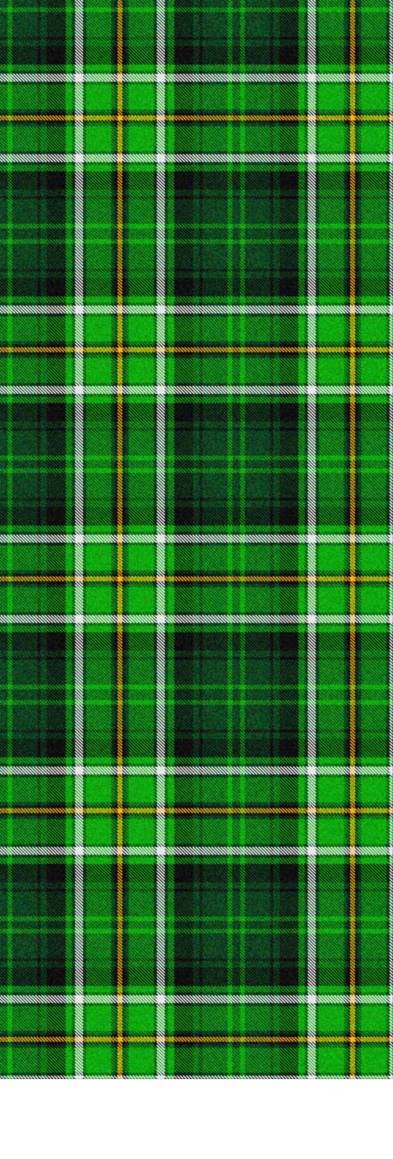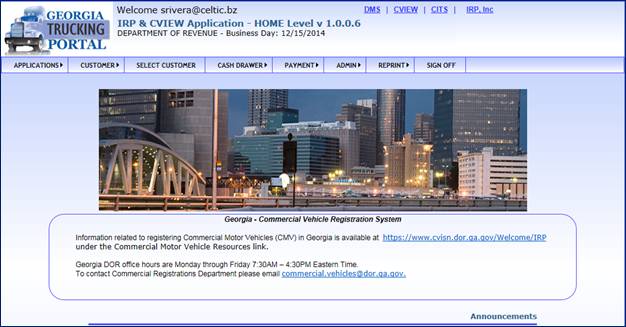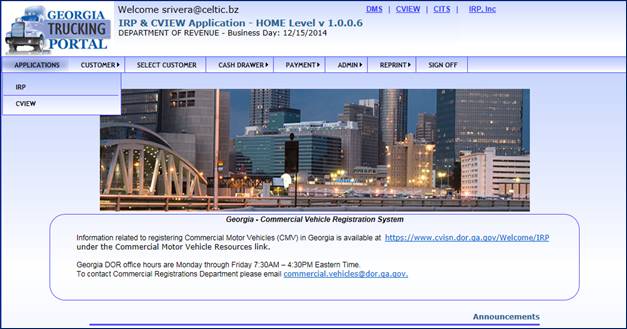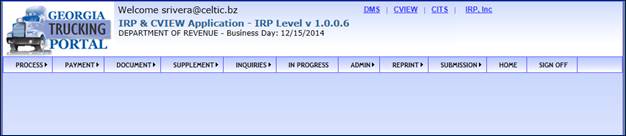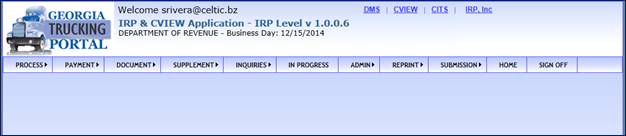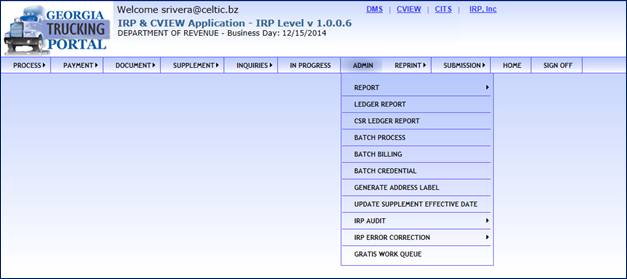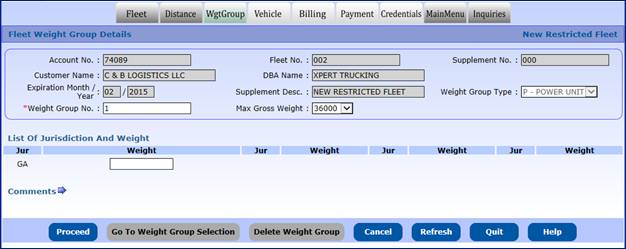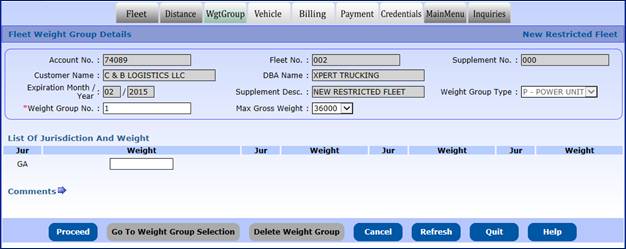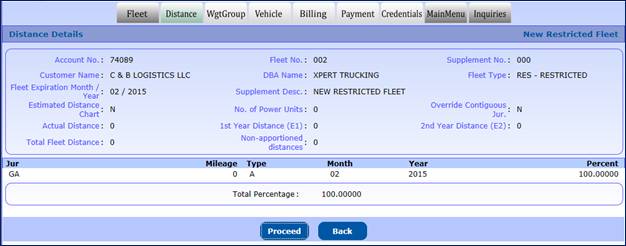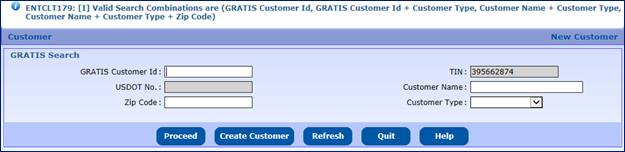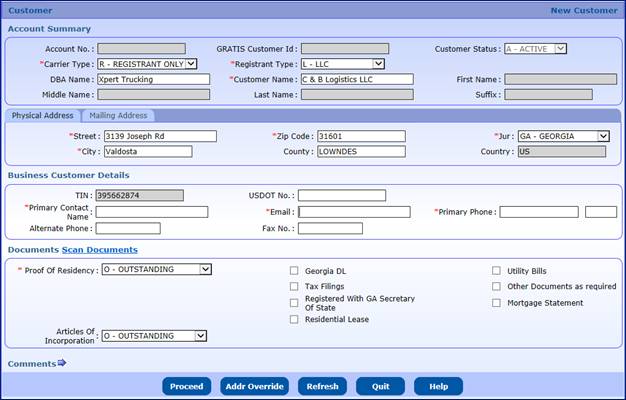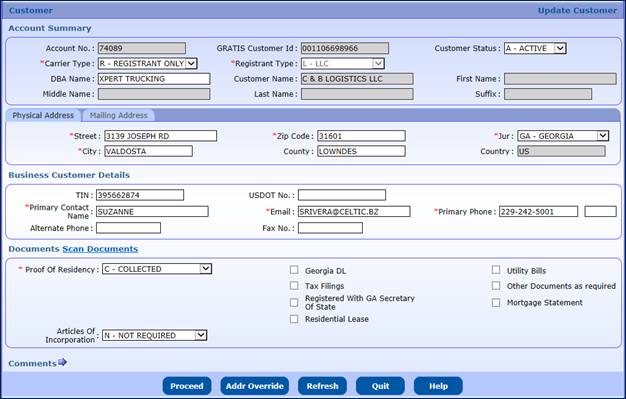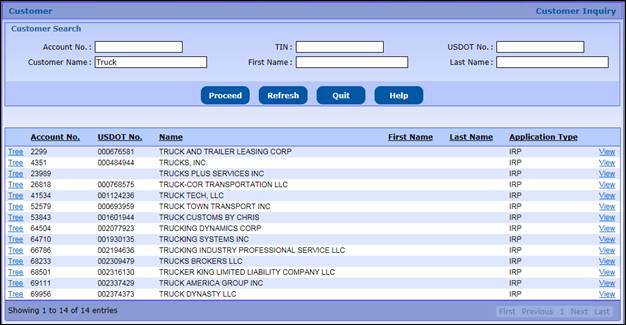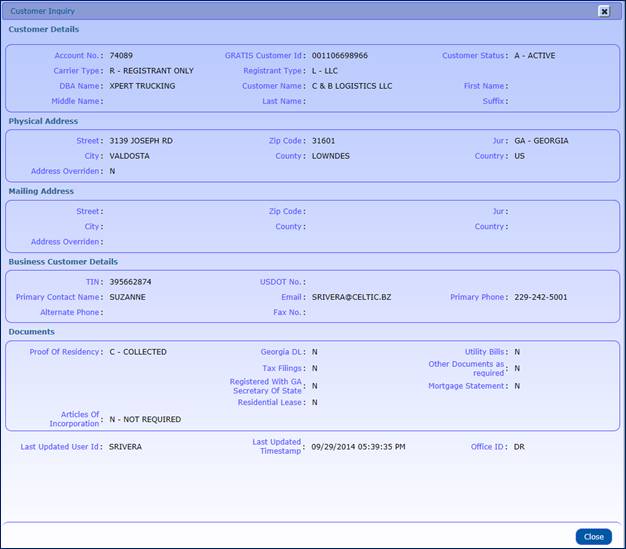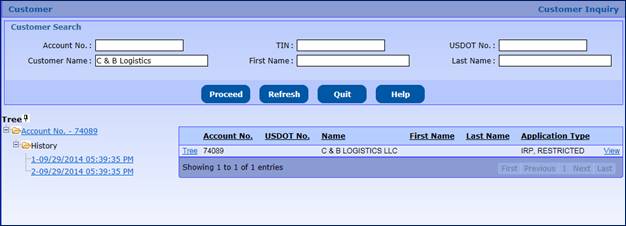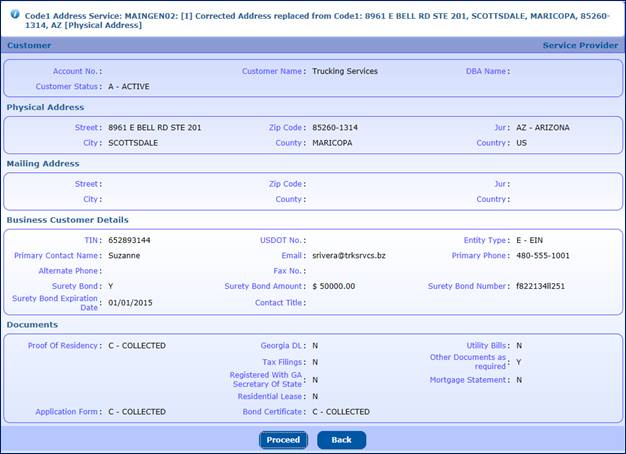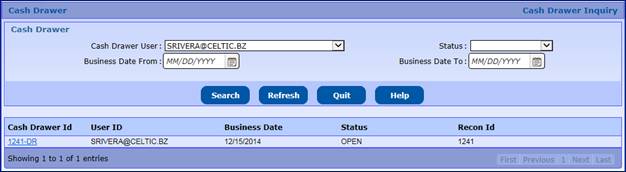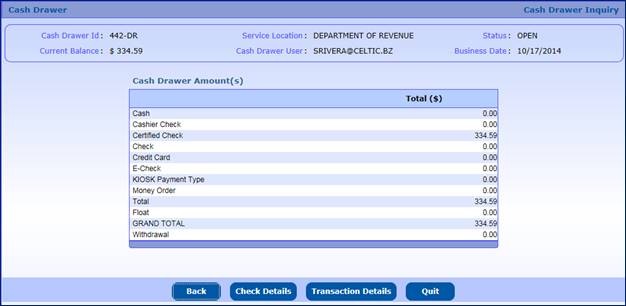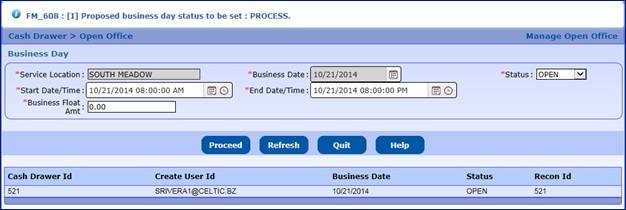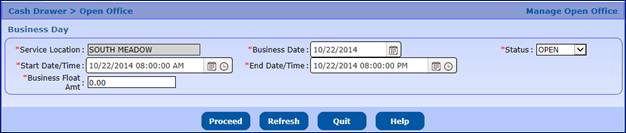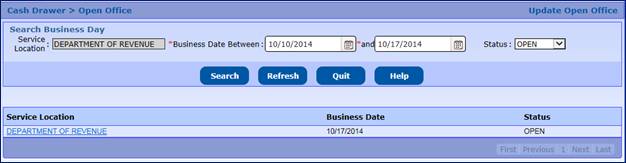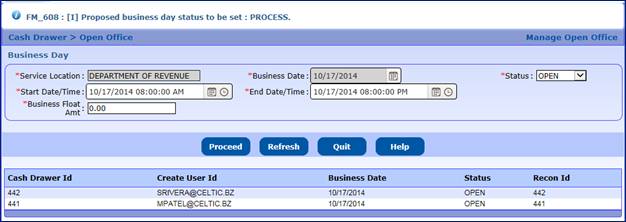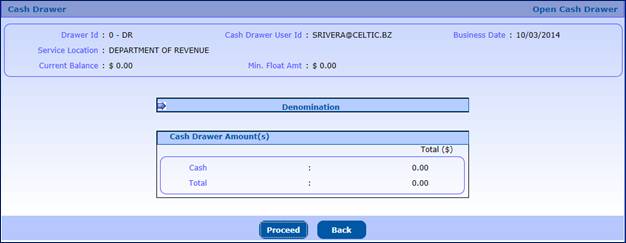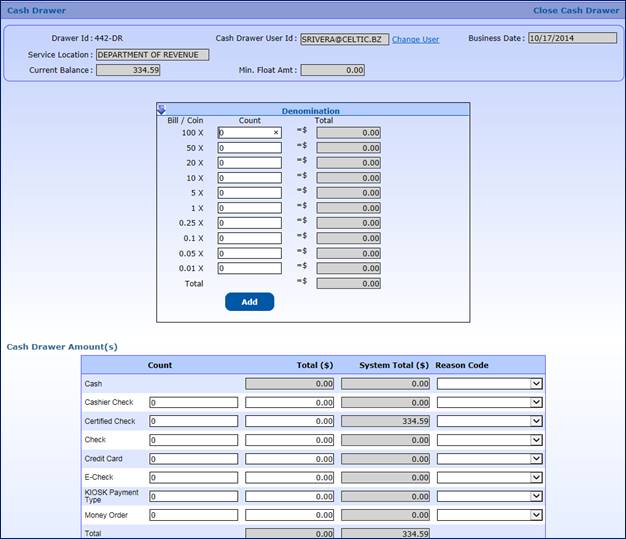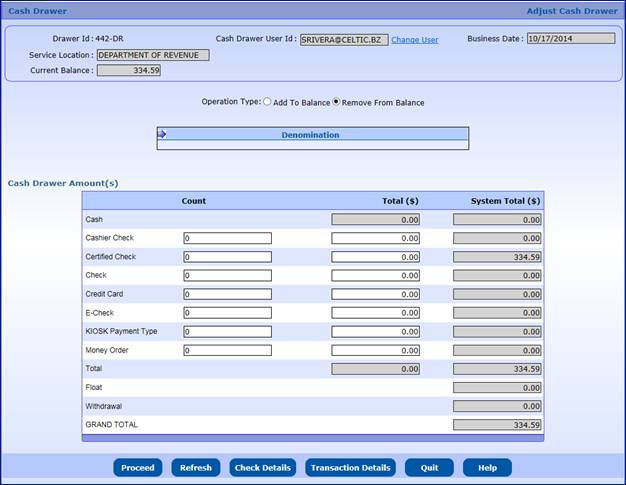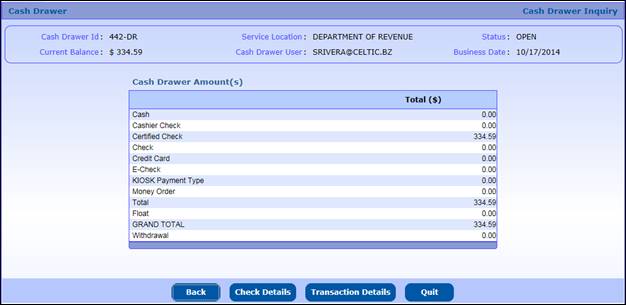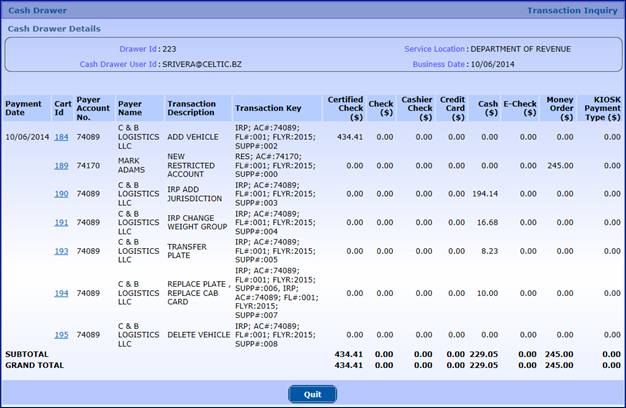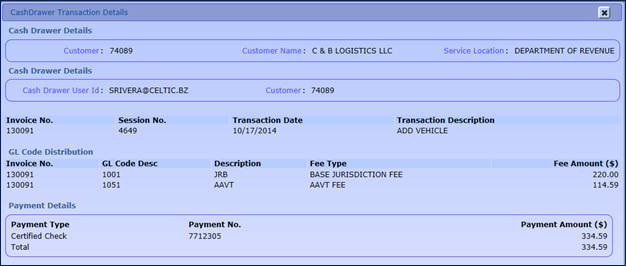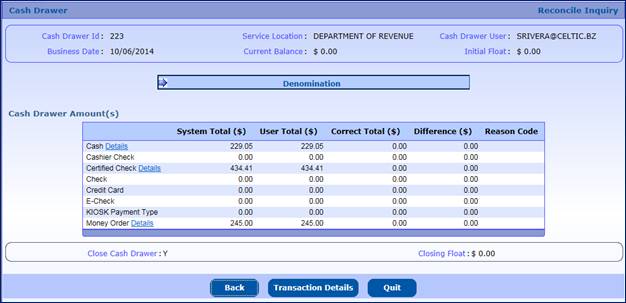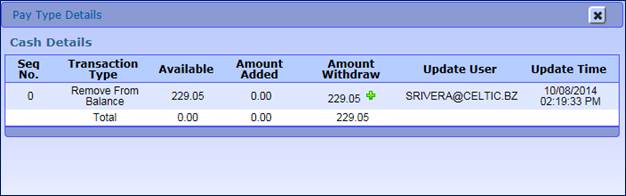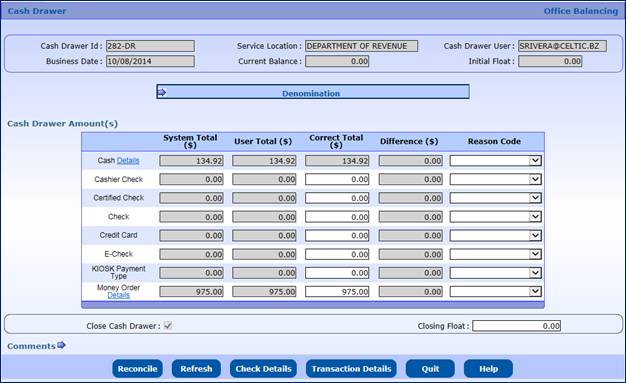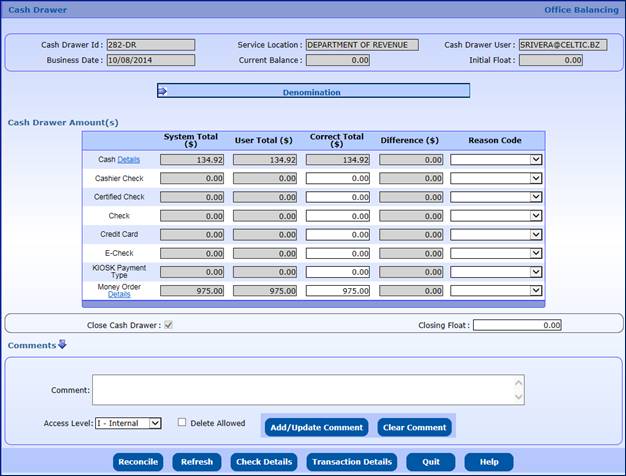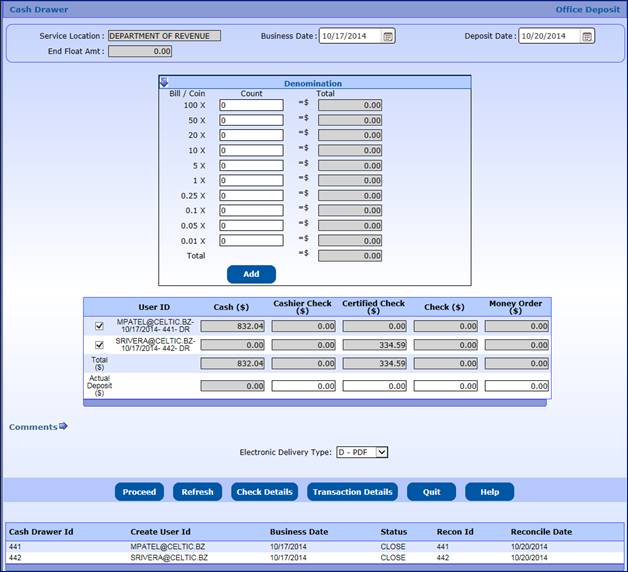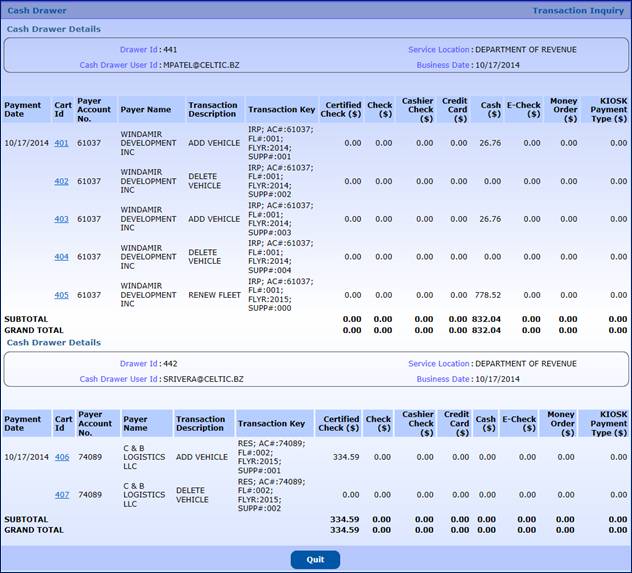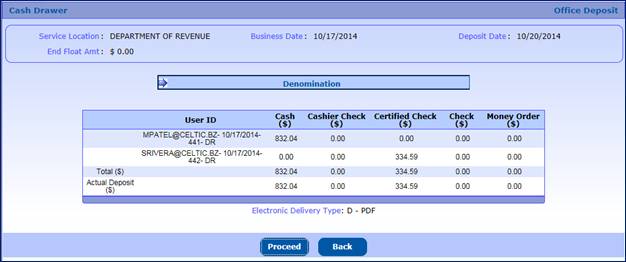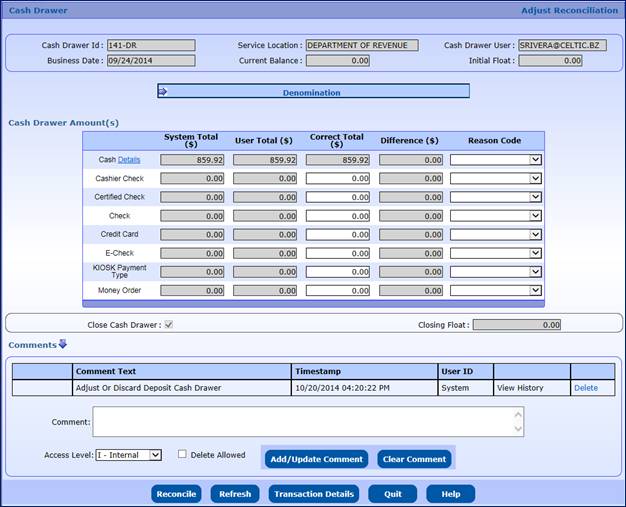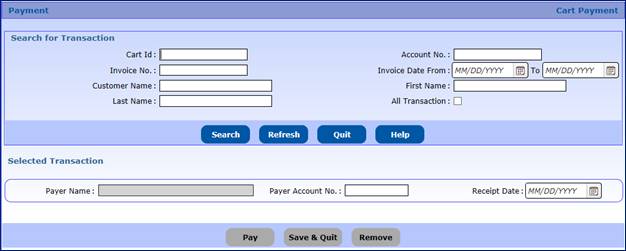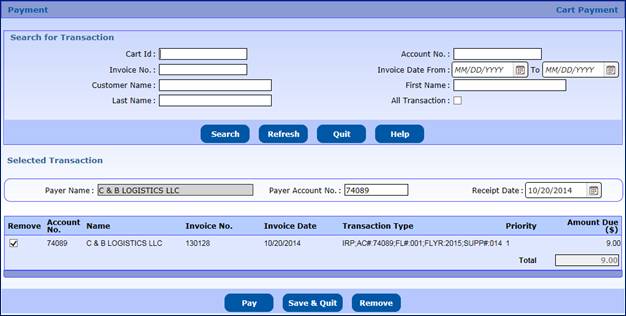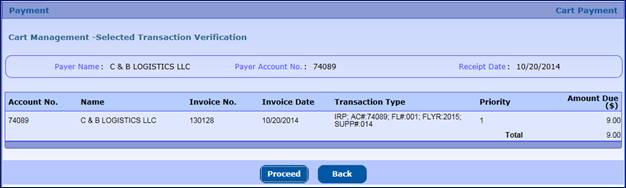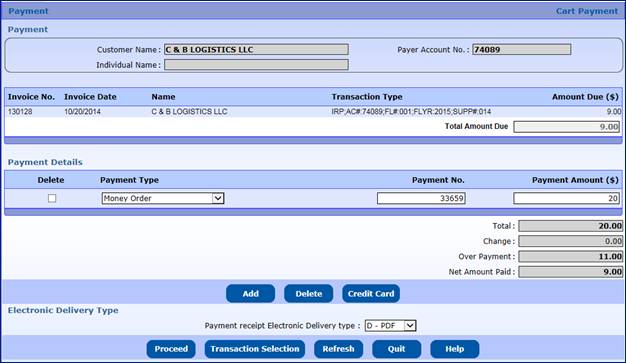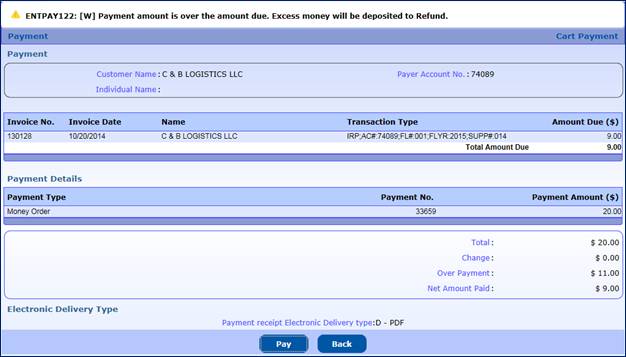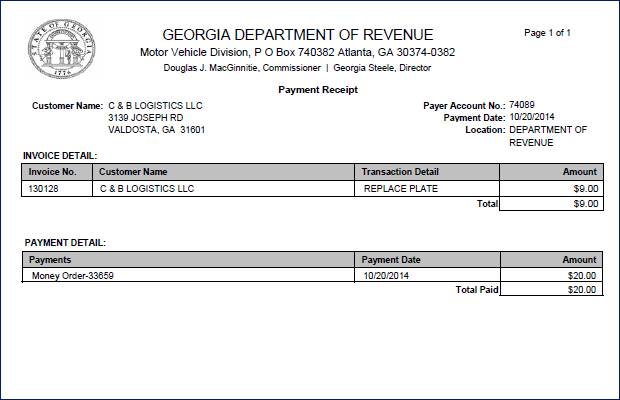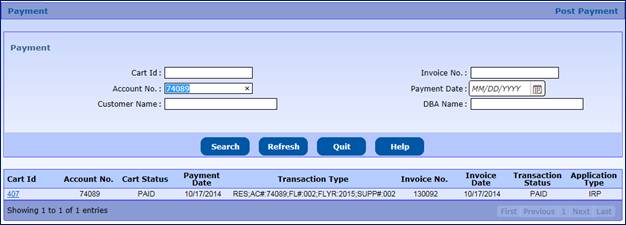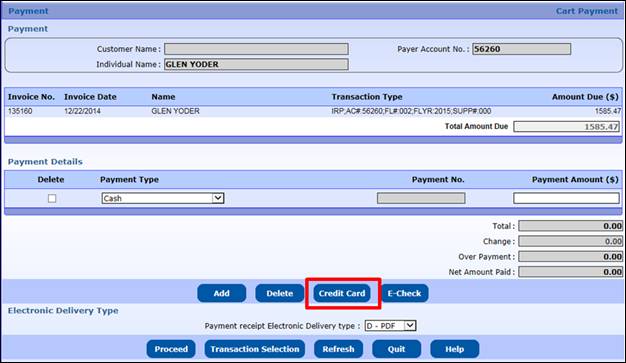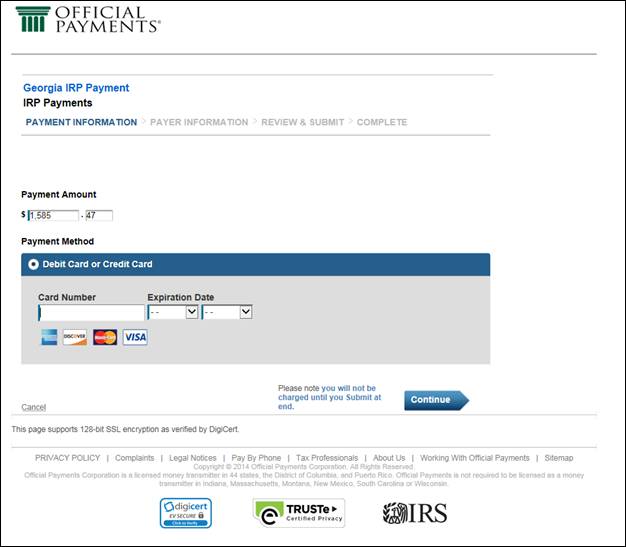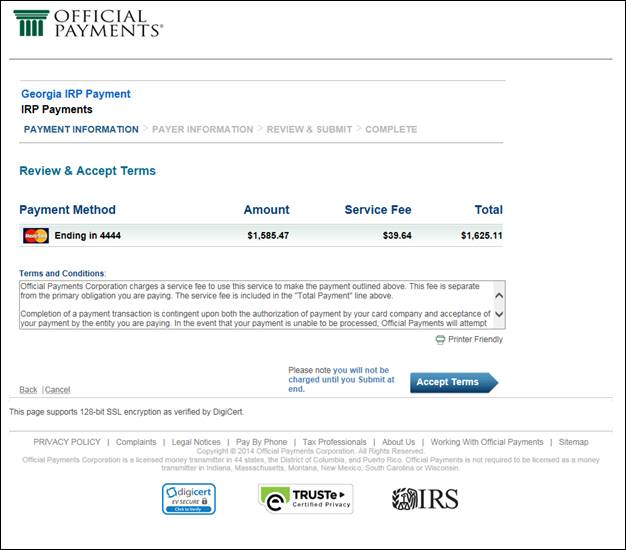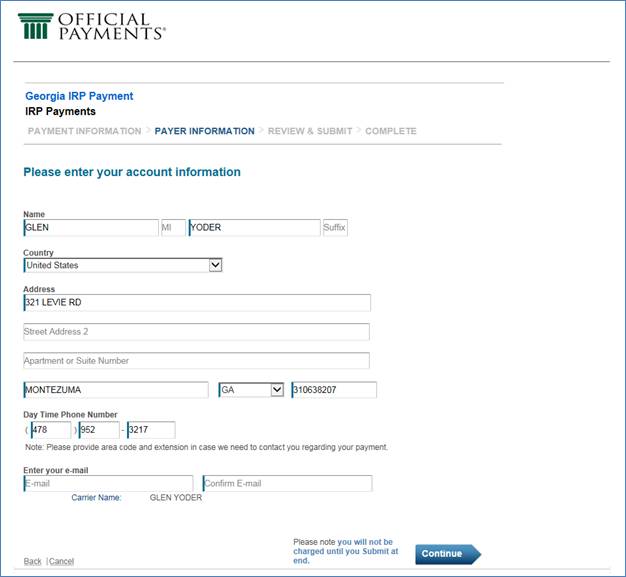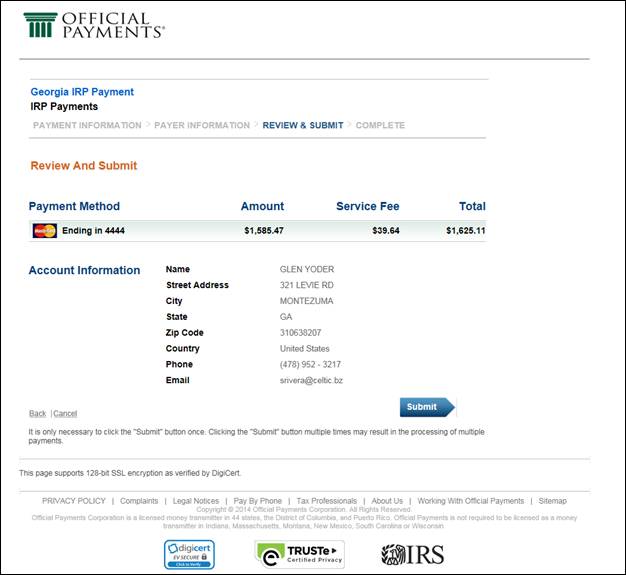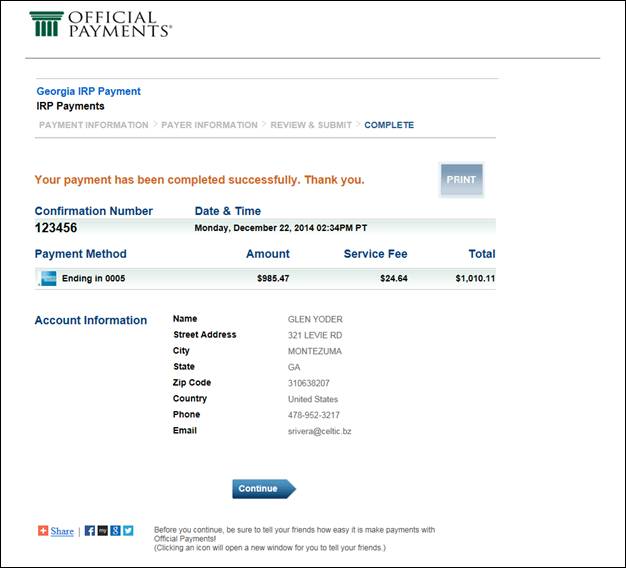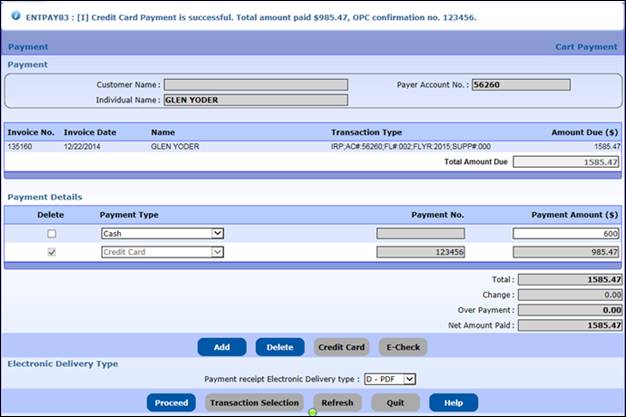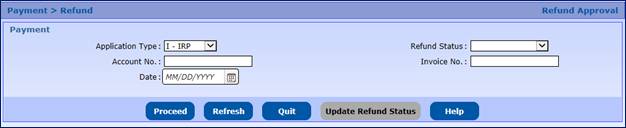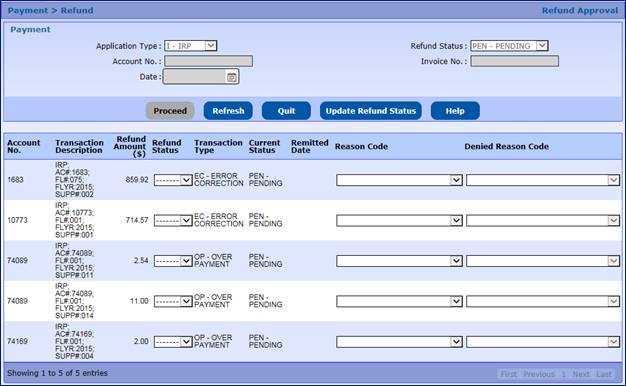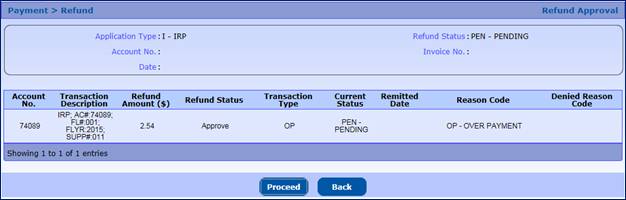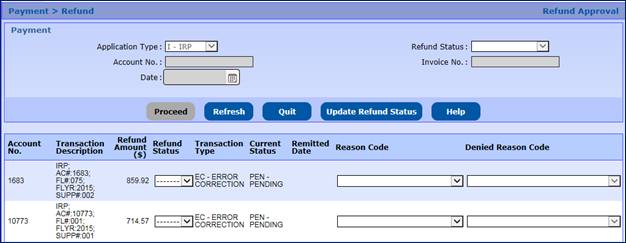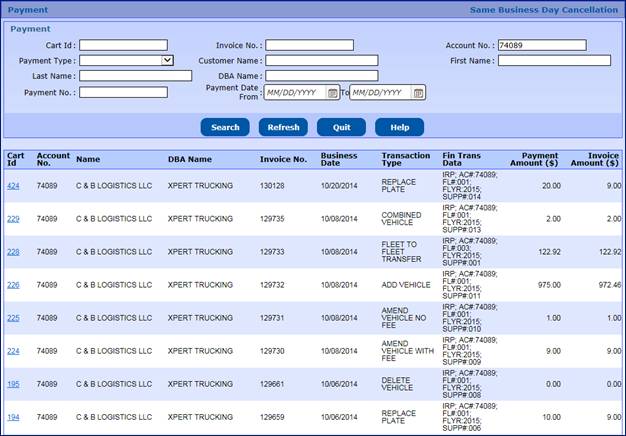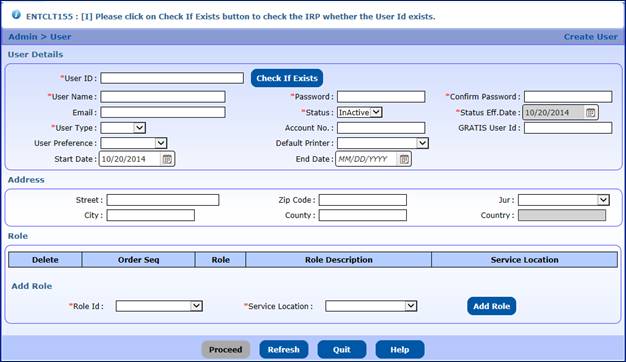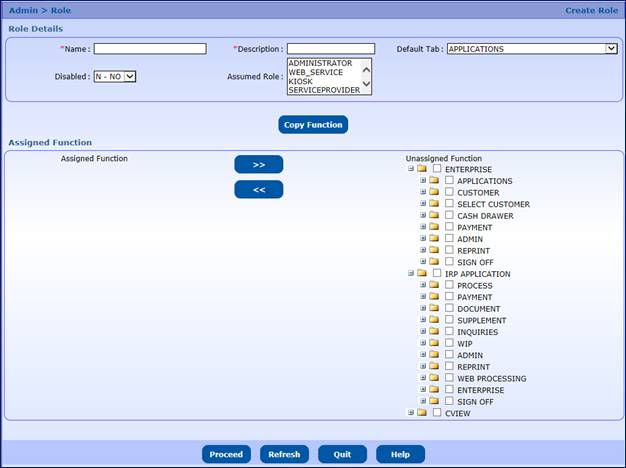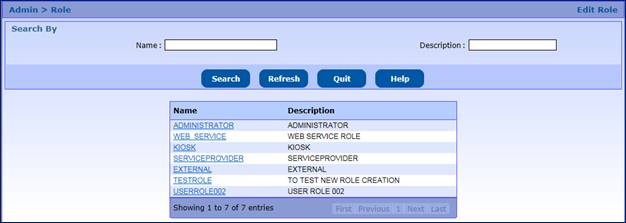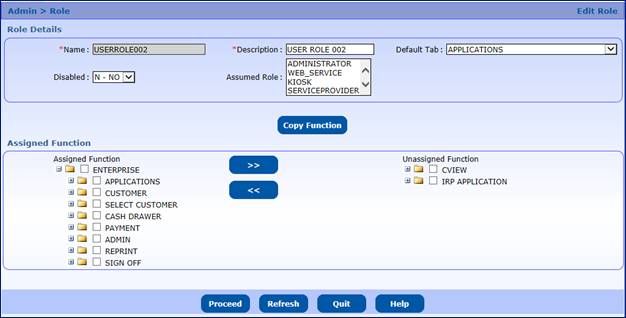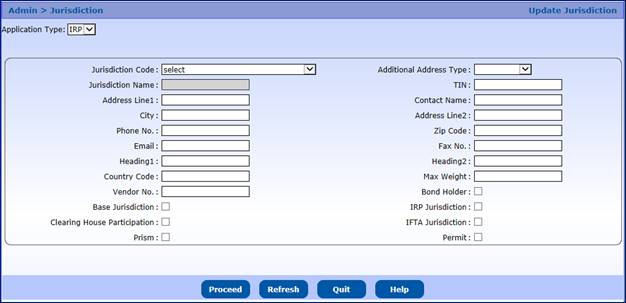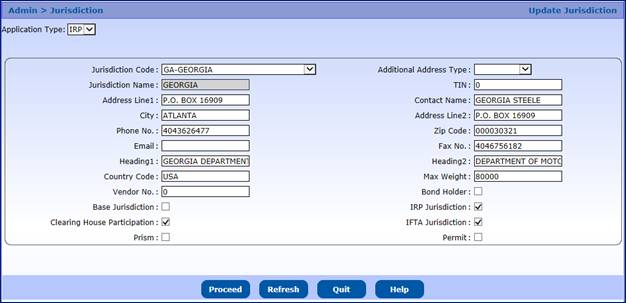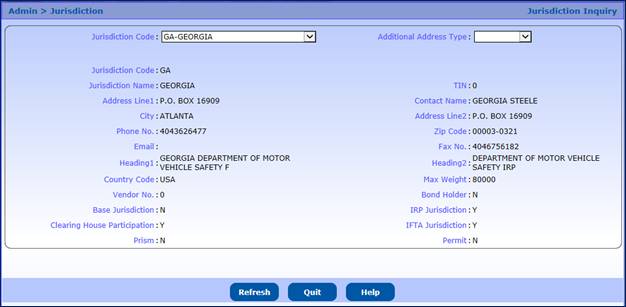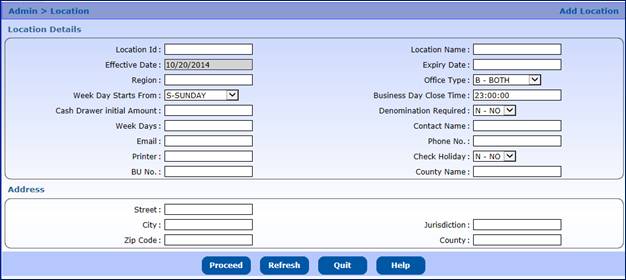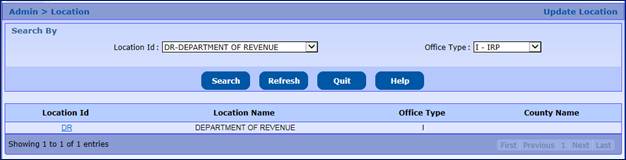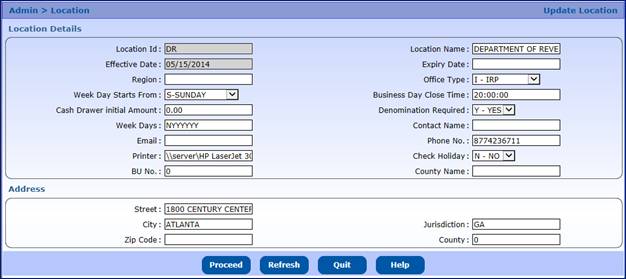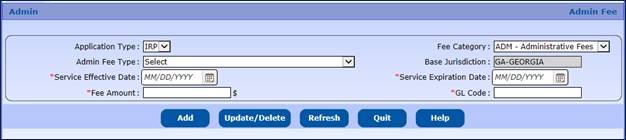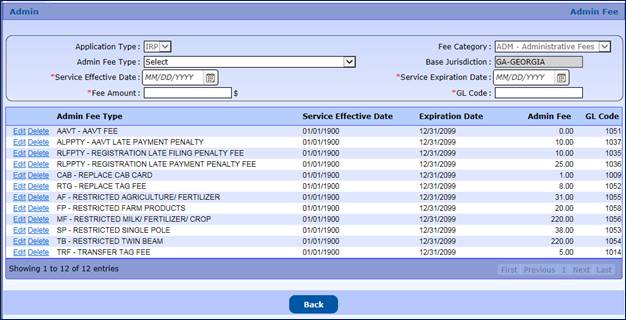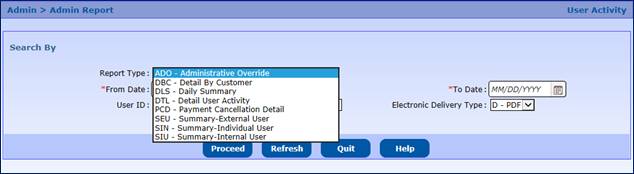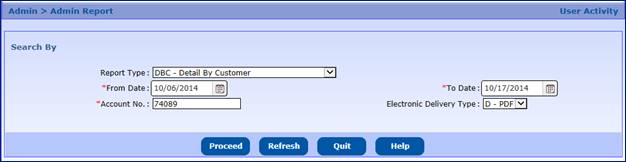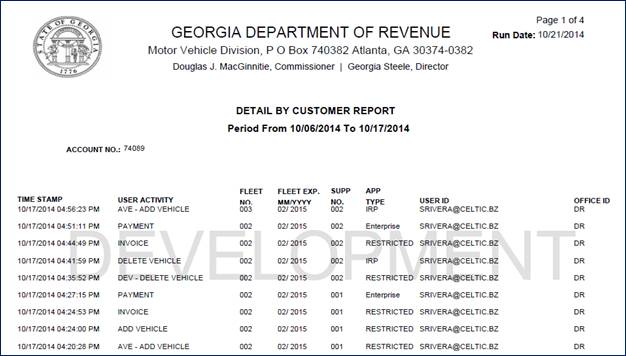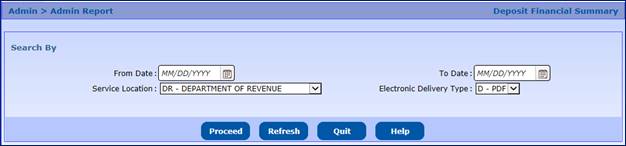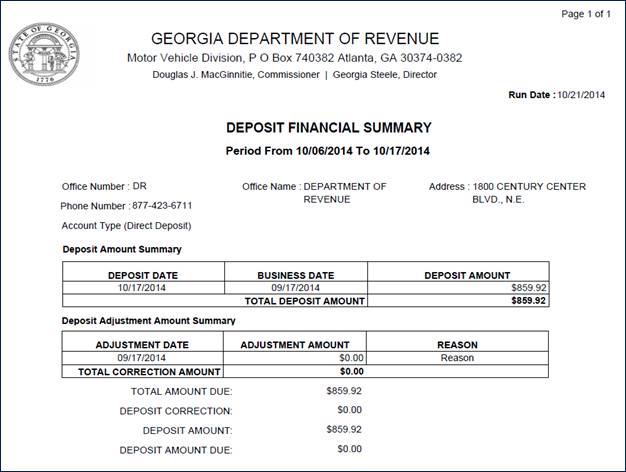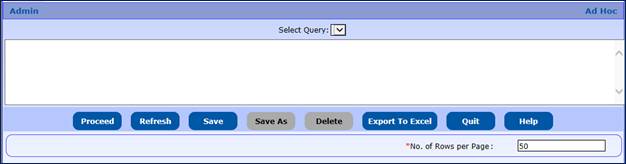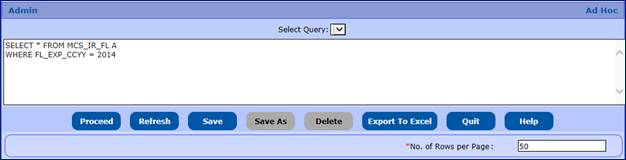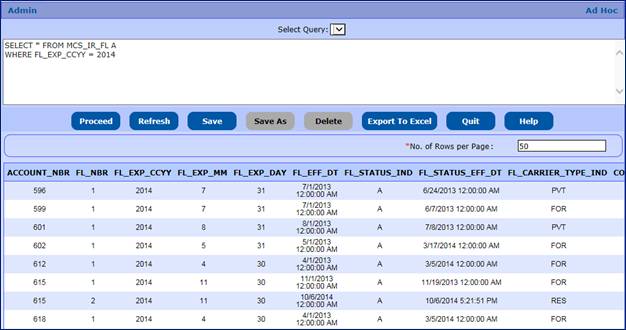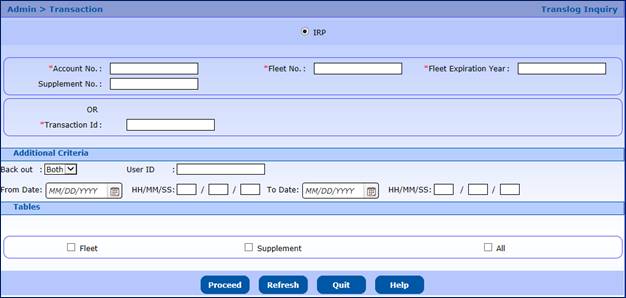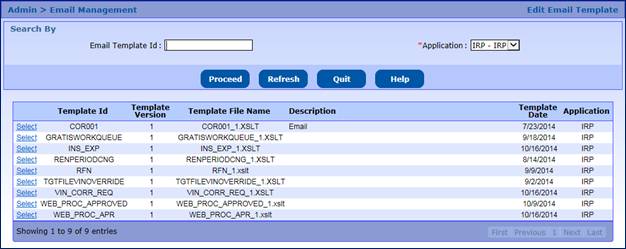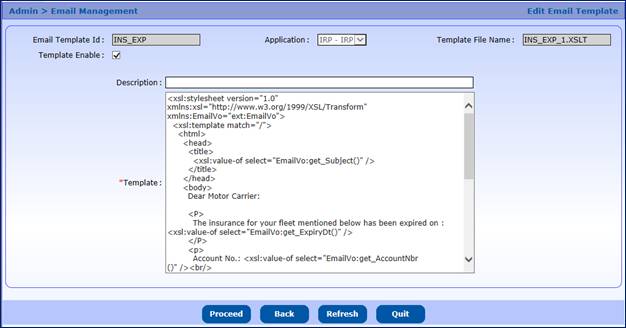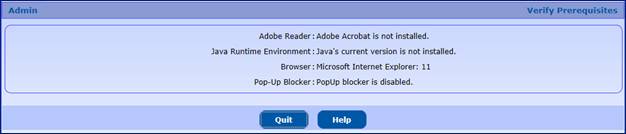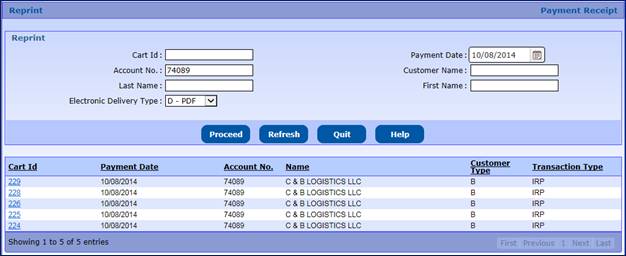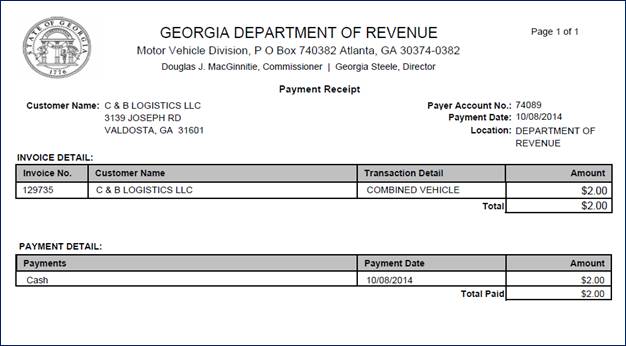The objective of the User
Guide is to provide a step by step description of the new system flow with
various screen prints. Some screen prints in this user guide may change.
Refer to Appendix A – Acronyms when you need an
explanation of abbreviations in the user guide.
The user must have access to Internet and the GAIRP URL
and an assigned role that is associated with current responsibilities and GAIRP
transactions.
The HOME Level screen and menu is the first screen the
user will see when they successfully log onto GAIRP. The menu options
displayed will depend on the role the user is assigned in GAIRP. The “HOME”
designation is found at the top of the screen.
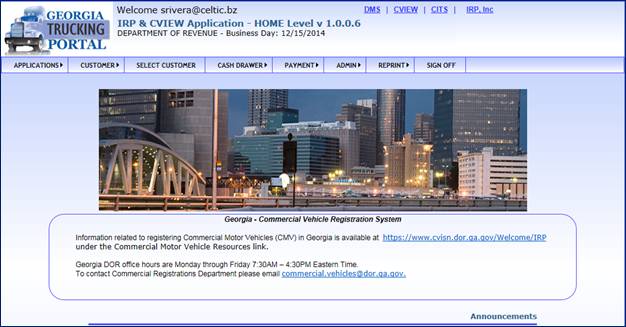
From the HOME Level of GAIRP, select one of the applications
and the appropriate Application Level screen and associated menu will display.
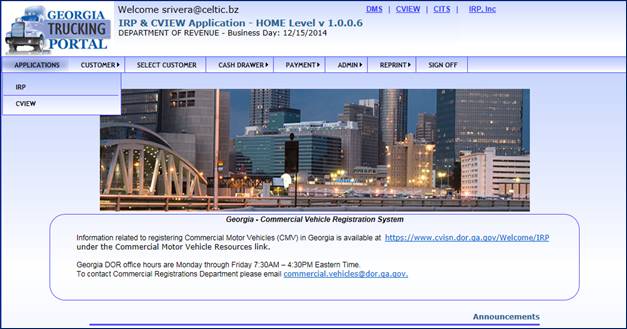
For example, selecting IRP from the
Applications submenu will display the IRP level screen and menu. The menu items displayed depend on the user
role in GAIRP.
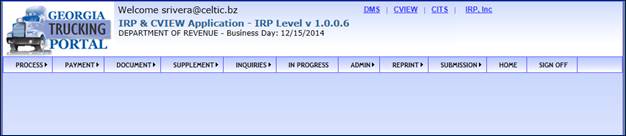
Each GAIRP application will have its own menu bar which is
specific to the application functionality. After the application is selected,
the main menu bar will display. The menu options displayed are dependent on
the user’s role in GAIRP.
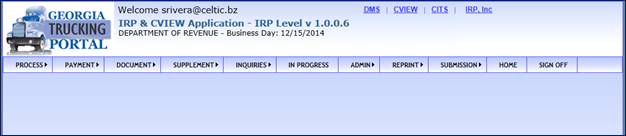
Some menus in GAIRP have submenus. If a menu has a submenu,
it is designated by the “arrow” at the end of the menu. For example, in the
menu below, PROCESS and PAYMENT have a submenu while IN PROGRESS and HOME do
not have a submenu.
Additionally, some submenus are further broken down in
additional submenus. In the second example below, the ADMIN menu has multiple
submenus which have additional submenus designated by the “arrow”. The REPORT
and IRP AUDIT have submenus and LEDGER REPORT does not have a submenu.

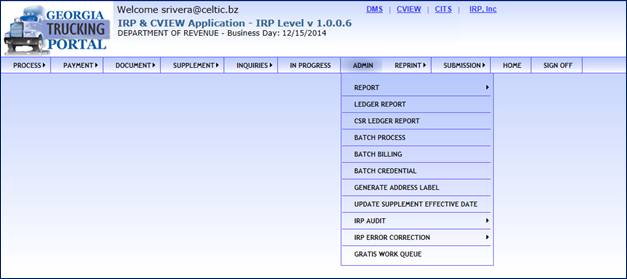
Some GAIRP screens have a search and selection feature. All
Inquiry screens have this; however, some transactions such as In Progress also
have this feature. On the Inquiry screens, the user will
enter the search criteria and a grid will display with the search results. The
information in the grid will differ depending on the object being searched. The
user can then select one item from the grid to view additional detail or select
the record for processing.
For example on IN PROGRESS, the user would enter the
Account No. and click the Proceed button to get to the supplement screen
directly. If more than one supplement exists for the account, the information
grid will display. Based on the information in the grid, the user can select
the supplement to process by clicking the SELECT icon located on the left of
the supplement line.

Once the user is processing a transaction/supplement, the
tabs at the top of the screen indicate a transaction progress by colors. These
tab color indicators will vary depending on the application and the selected
supplement/transaction within the application.
The Tab color indicator schema is as follows: Tab items
in grey (Fleet and Distance) indicate screens the user has navigated through. The
highlighted tab (Weight) indicates the tab currently being processed. The
remaining tabs (i.e. Vehicle, Billing, Payment, etc.) indicate processing yet
to happen. The user may navigate back to a previous tab by selecting the
desired tab. The MAIN MENU and INQUIRIES tab are there for all transactions.
MAIN MENU returns the user to the MAIN MENU of the
application and INQUIRIES displays a pop-up screen. The Inquiry screen may be
used at any time and does not interrupt the transaction/supplement being
processed.
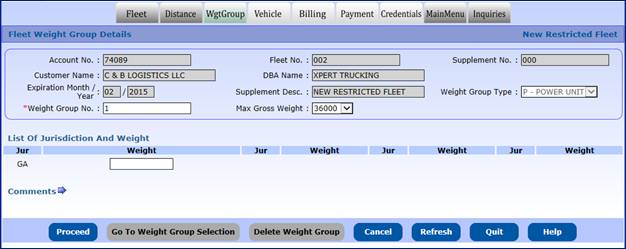
The navigation from screen to screen in GAIRP is performed
by selecting push buttons at the bottom of the screen. The following five push
buttons are common to most screens in GAIRP and control the navigation:
PROCEED – performs edits on data entered on the
screen and if information passes edits, GAIRP proceeds to the next screen
CANCEL – Cancels the transaction/supplement
(Backout transaction)
QUIT – User will exit the transaction; however the
transaction is not cancelled. The transaction can be continued using the WIP
feature.
REFRESH – Refreshes the screen (removes all data
entered) to look the same way as when the user entered the screen
HELP - Display a pop-up screen with help
information to assist the user in entering the correct information on the
screen
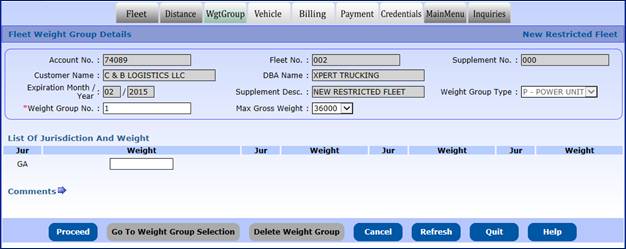
Messages in GAIRP are displayed at the top of the screen
for most transactions. The message has an indicator to designate the message as
“I” - information, “W” warning or “E’ error. Errors will normally prevent the
transaction from continuing; however information and warnings will allow the
transactions to continue.
Information:

Warning:

Error:

In GAIRP all data entry screens have a verification
screen. The verification screen is displayed once all the edits are passed for
the screen. Normally the only push buttons on the verification screen are
PROCEED and BACK. PROCEED saves the information to the database. BACK allows
the user to go back and update the information as required and proceed forward
again.
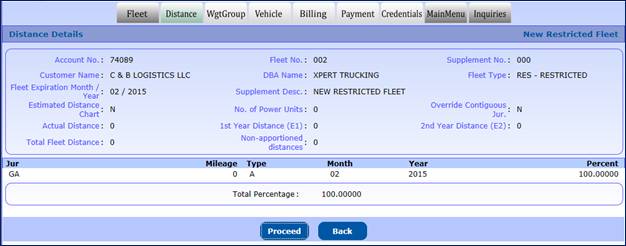
A Customer must be created before an IRP/Restricted
account can be created. Follow these steps to create a New Customer:
·
From the HOME Level Menu, select the NEW CUSTOMER from the CUSTOMER tab
·
On the New Customer screen, enter the TIN
·
To reduce the data entry, if user knows the USDOT & TIN
number enter this information. If both are entered, a CVIEW check will
automatically be performed.

·
Select PROCEED to perform edits on the information entered
The GRATIS Search screen will display next providing
information on valid search combinations which can be used to ensure the
customer does not already exist in GRATIS to proceed with the New Customer
creation process:
·
On the GRATIS Search screen, enter a valid search combination
·
Select the Create Customer button if no matching record is found
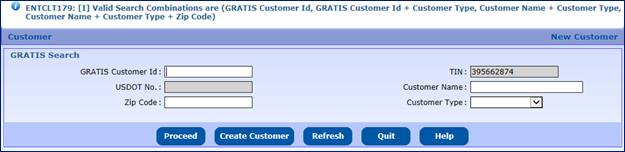
In the New Customer entry screen, the user must enter the
information as indicated below:
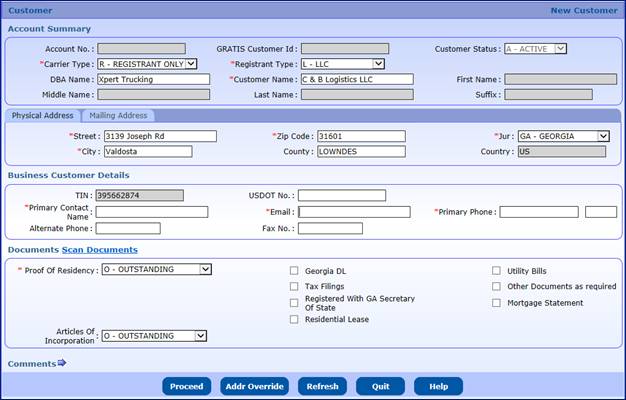
There are several sections on the Customer Screen: Account
Summary, Address, Business Customer Details, Documents and Comments.
The following information will be prepopulated in case TIN
and USDOT combination exists in CVIEW.
·
Customer Name
·
DBA Name
·
Physical Address – Street, Zip Code, Jurisdiction, City, County,
Country
·
Mailing Address – Street, Zip Code, Jurisdiction, City, County,
Country
·
TIN
·
USDOT No.
·
Primary Contact Name
·
Email
·
Primary Phone
Following information can be entered by
the user. Any field preceded with a red asterisk on the screen is required
and must be entered.
·
Carrier Type
·
Registrant Type
·
Alternate Phone
·
Fax Number
·
Documents
o Proof Of
Residency – use the drop down to indicate this requirement is satisfied as
well as identify the type of document(s) provided for verification from the
listing on the right
o Articles of
Incorporation
·
Comments can be added as required
·
Select PROCEED at the bottom of the screen
The verification screen will be displayed showing the user
a consolidated view of the Customer information. If the user determines some
of the information needs to be corrected, they can select BACK and the system
will display the Customer screen again. The user can make the required changes
and select PROCEED again.
Follow these steps to Update Customer:
·
From the Home Level Menu, select UPDATE CUSTOMER from the
Customer tab
·
On the Update Customer screen, enter the Account No
·
Select PROCEED to obtain the Customer information
·
The most current Customer information will display on the screen
and the user can update the information as required
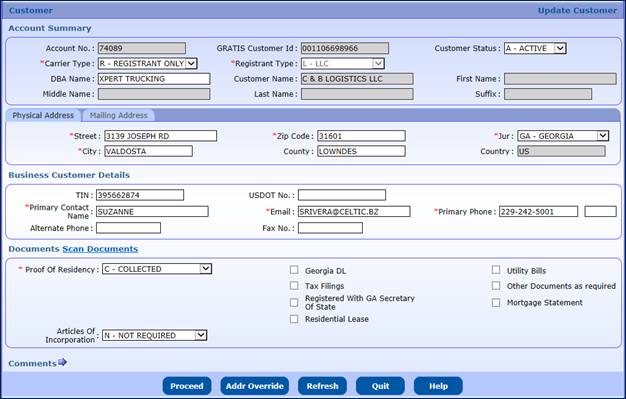
·
Select PROCEED to perform the edits and proceed to the validation
screen
·
Select PROCEED from the validation screen to save the information
Follow these steps to do an Inquiry on a Customer:
·
From the Home Level Menu, select CUSTOMER INQUIRY from the CUSTOMER
tab
·
On the Customer Inquiry screen, enter the Account No, TIN, USDOT
No., Customer Name (if a business), or First and Last Name (if an individual)

·
Select PROCEED to display a list of Customers that match the
search criteria
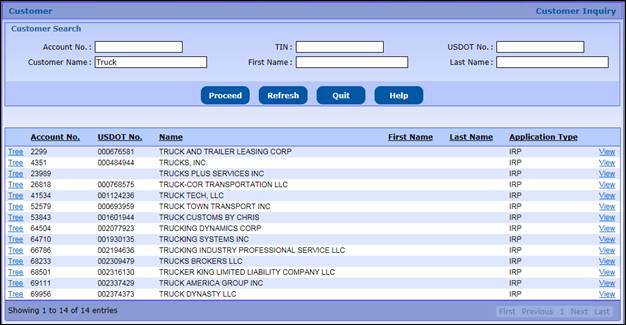
·
Select the VIEW link on the far right of the customer entry to
display detailed information about the Customer
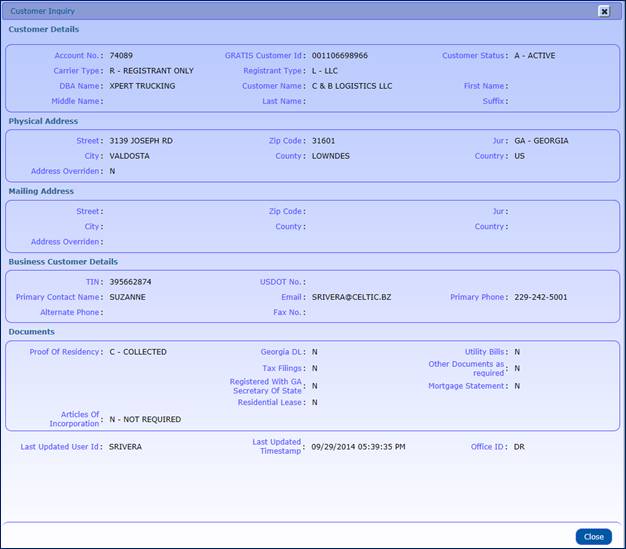
·
Click the TREE link on the left of the customer result grid to
display the Inquiry tree
·
Any node on the Inquiry tree can be selected for detail
information
·
“+” can be expanded
·
“-“ can be compressed
·
History provides history information on the Customer
·
Date and time listed is when the Customer was changed
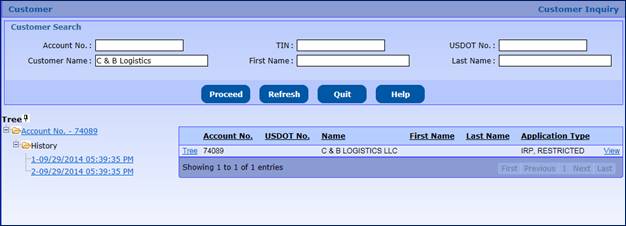
Follow these steps to create a Service Provider:
·
From the Home Level Menu, select SERVICE PROVIDER from the
Customer tab
·
On the New Service Provider screen, enter the following minimum
information:
o Customer Name
o Physical
Address
o TIN
o Primary Contact
Name
o Email
o Primary Phone
o Check the
Surety Bond check box
o Satisfy all
Surety Bond information requirements, including Bond Amount, Bond Number and
Expiration Date (Bond Amount cannot be less than $50,000)
o Proof of
Residency – use the drop down to satisfy this requirement and select at least
one document type by checking the check box to the right
o Application
Form – use the drop down available
o Bond
Certification – use the drop down available
·
Other information can be added if available including:
o DBA Name
o USDOT No
o Alternate Phone
o Fax No.
o Comments if
required
·
Select PROCEED to perform the edits and display the validation
screen
·
Select PROCEED from the validation screen to save the Service
Provider information. Service Provider will have a customer id. Once the
service provider information is saved to the database, the user can assign the Service
Providers to IRP/Restricted fleets.
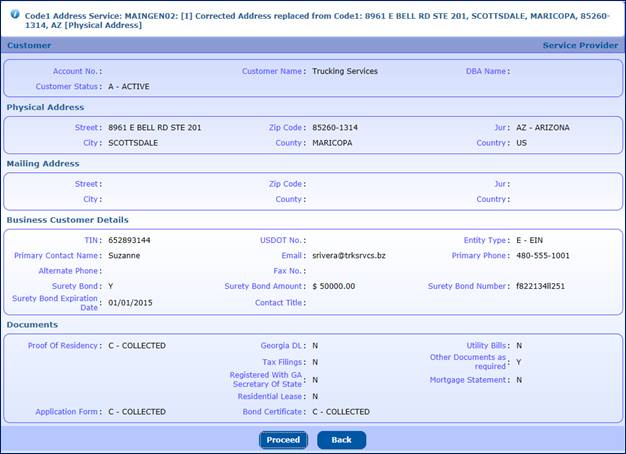
The cash drawer functionality groups payments into
business days and then creates a deposit based on the business day. Overall flow
of cash drawer functionality is as follows:
·
Open office using MANAGE OPEN OFFICE from the CASH DRAWER
tab OPEN OFFICE submenu. Done once per day by the supervisor/office manager.
·
Open Cash Drawer - Each user collecting payments will open
a cash drawer for the business day. This is done using OPEN CASH DRAWER from
the CASH DRAWER tab
·
Close Cash Drawer – Done for each cash drawer that has
been opened. Done using CLOSE CASH DRAWER from the CASH DRAWER tab. Refer to
Section 1.2.2.5.
·
Office Balancing - Use OFFICE BALANCING from the CASH
DRAWER tab. This is done once per day per cash drawer by the supervisor/office
manager. Refer to Section 1.2.2.9.
·
Office Deposit - Use OFFICE DEPOSIT from the CASH DRAWER
tab. This is done once per day by the supervisor/office manager. Refer to
Section 1.2.2.10.
Upon sign on to the application, user will able to see the
available business day in the application header and their corresponding office
location.

Cash Drawer Inquiry can be used by the user and managers
to review the transactions and payment methods for the transactions associated
with a specific cash drawer.
To perform a Cash Drawer Inquiry do the following:
·
From the Homee Level Menu, select CASH DRAWER INQUIRY from the
CASH DRAWER tab
·
CASH DRAWER USER will default to the user logged on. If the
logged on user has privileges, they will be able to select a user from the Cash
Drawer User Id drop down.
·
Enter BUSINESS DATE FROM and TO dates to narrow the search for
the cash drawers
·
STATUS can also be selected from the drop down to narrow the
search for the cash drawers
·
Click SEARCH to display a list of cash drawers that match the
selection criteria
·
Select the cash drawer by clicking the CASH DRAWER Id
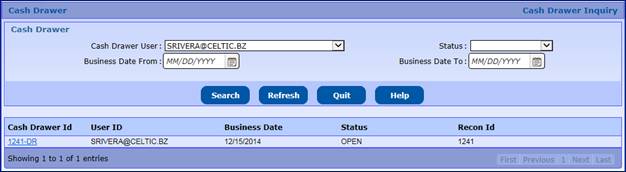
The CASH DRAWER INQUIRY screen will display with cash
drawer detail information at the top of the screen along with the total.
The user can do the following:
·
Select the CHECK DETAILS button to display a list of the checks and
certified funds collected as payment for the transactions associated with the
cash drawer
·
Select the TRANSACTION DETAILS button to display a popup of the
paid transactions associated with the cash drawer. See TRANSACTION INQUIRY for
more details.
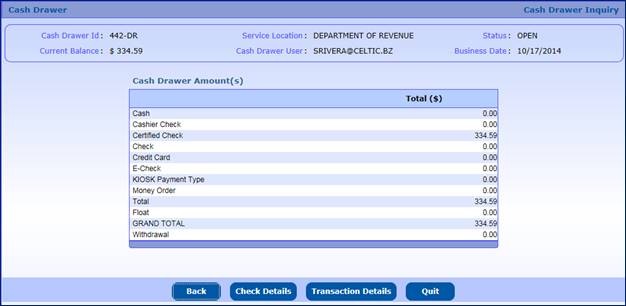
The Business Day defines the period of time to group
transactions into cash drawers and subsequently into a deposit for the office. Normally,
the span of a business day is a 24 hour period; however the users can determine
the length of the business day as required. The following are some basic
rules:
·
Only one business day can be open at a time
·
A business day can span more than one day (i.e. open on one day
and close on the following day)
·
A business day must be in open status for a cash drawer to be
open for that business day
The business day can have the following status:
·
Open – Cash drawers can be opened and payments can be made
·
Process – Additional payments cannot be made for that business
day; allows for the next business day to be opened
·
Closed – Cash drawers have been reconciled and the deposit has
been made
Manage Open Office allows the user to do the following:
·
If no business day is open, the user can open a business day
·
If a business day is open:
o The user can
change the status of the open business day to “Process” and,
o Proceed to open
the next business day
To Manage Open Office do the following (assumes an
existing business day is open):
·
From the Home Level Menu, select MANAGE OPEN OFFICE from the OPEN
OFFICE submenu of the CASH DRAWER tab
·
The existing open business day information will populate to the
screen. Message indicates to place the business day in PROCESS status. Cash
drawer list provides information about the cash drawers associated with the
business day.
·
User should enter the following:
o END DATE/TIME
for the business day if not populated
o Select
“Process” status from the drop down
o Select PROCEED
to display the validation screen
o Select PROCEED
from the validation screen to open the next business day
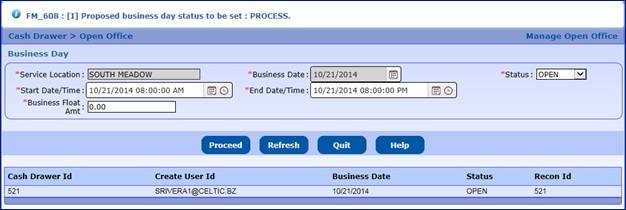
·
Screen for the following day will automatically display. The User
can do the following:
o Adjust the
BUSINESS DATE as required
o Adjust the START
DATE/TIME as required
o Adjust the END
DATE/TIME as required
o Enter a
Business Float Amount if required
o Select PROCEED
to display the validation screen
o Select PROCEED
to finish the open process for the next business day
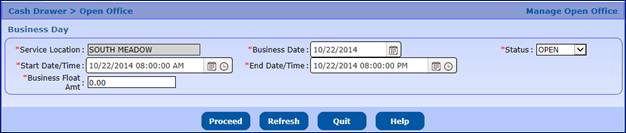
·
The User will get a verification message that the next business
day has been successfully opened.

This is an Admin function used to correct the ‘Status’ of
Business Days that have been incorrectly recorded. Previously closed Business
Days can be updated to in Process, corrected and then closed with the correct
ending balance. User cannot update to “Open”.
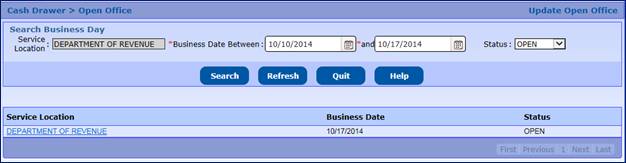
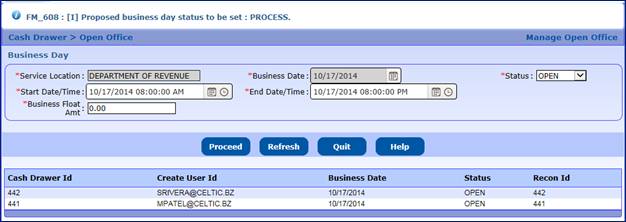
To make a payment, a clerk must have a cash drawer open. The
initialize process is used to open the cash drawer. Currently the minimum float
amounts are zero.
To initialize cash drawer do the following:
·
From the Home Level Menu, select OPEN CASH DRAWER from the CASH
DRAWER tab
·
The OPEN Cash Drawer screen will display
·
Select PROCEED to execute the edits and display the validation
screen
·
Select PROCEED to finalize the initialization process
The user can now collect payments.
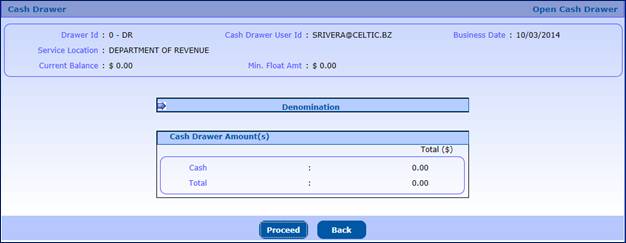
At the end of the business day, the user closes their cash
drawer using the close cash drawer process. The user will count their cash and
total their other tender types for the business day. This process allows the
office manager to reconcile the cash drawer and include the cash drawer monies
in the deposit for the business day.
Additionally, the close cash drawer process allows the
user to open a cash drawer for the next business day. The user can only have
one cash drawer open at a time. All payments processed by the user are
associated with the open cash drawer.
To close cash drawer do the following:
·
From the Home Level Menu, select CLOSE CASH DRAWER from the CASH
DRAWER tab
o The existing
cash drawer information will be displayed
o User should
count and enter their payment tenders including cash, check, certified and
cashier check, E-Check, Money Order and any credit card payments
·
Cash is entered by denomination and then the user presses ADD to
add it to the cash drawer amounts
·
If the amounts do not match the system totals collected for the payment
type, the user can select a reason code from the drop down list
·
User can select TRANSACTION DETAILS or CHECK DETAILS to assist in
balancing the amounts
o Select PROCEED
to execute the edits and display the validation screen
o Select PROCEED
from the validation screen to finalize the hold process
·
If the user has a role of supervisor or above, they will have the
ability to CHANGE USER
o CHANGE USER
will provide a list of the users in the office
·
Select one of the users
·
The authorized user can then initialize the cash drawer for a
particular user as required
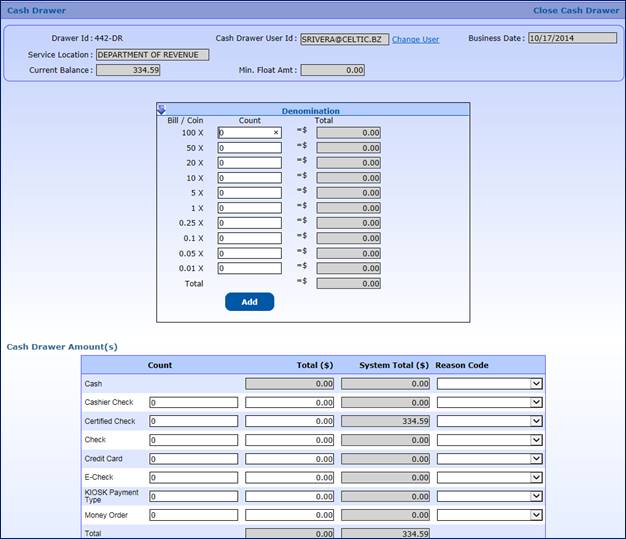
The ADJUST Cash Drawer process is to either add additional
float balance to the cash drawer (i.e. additional monies to make change) or to
remove funds from the cash drawer if the cash drawer has too much money.
To add or remove funds from the cash drawer do the
following:
·
From the Home Level Menu, select ADJUST CASH DRAWER from the CASH
DRAWER tab
·
The existing cash drawer information will be displayed
·
Select Operation Type to either ADD TO BALANCE or REMOVE FROM
BALANCE
o Adjust the cash amount
o All other
payment types are only available when REMOVING FROM BALANCE is selected
o Select PROCEED
to validate the entry and display the validation screen
o Select PROCEED
to finalize the maintenance process
·
Other functions available
o Select
TRANSACTION DETAILS to view transaction information
o CHANGE USER
allows an authorized user to maintain a cash drawer for a user in their office
·
Select CHANGE USER and select the user from the
pop up
·
Proceed as directed above
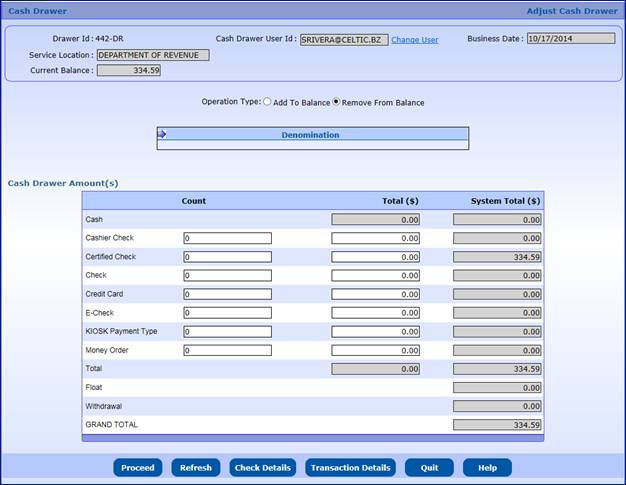
Transaction Inquiry shows information on the transactions
in the user’s cash drawer.
Do the following to view the transaction Inquiry:
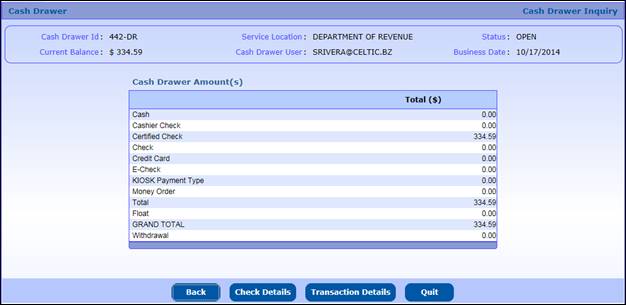
·
Select TRANSACTION DETAILS from any of the cash drawer screens
o Paid
transactions associated with the cash drawer will display
·
Selecting the highlighted CART ID for a transaction will display
additional detail (see next screen)
·
QUIT will close the Transaction Detail screen
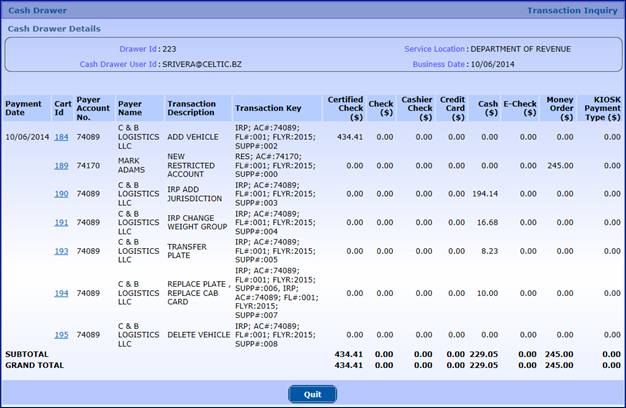
The following detail information is displayed when a Cart ID
is selected from the TRANSACTION DETAILS screen.
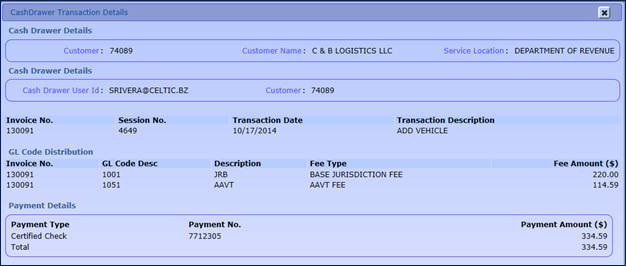
1.2.2.8 Reconcile
Inquiry
Reconcile Inquiry provides an Inquiry after a cash drawer
has been reconciled.
Do the following to view the cash drawer reconcile inquiry:
·
Select RECONCILE INQUIRY from the CASH DRAWER tab in the Home
Level Menu
·
Select the User ID - If the user is an authorized user they will
have the ability to select a User Id
·
Enter a date range if required
·
Select SEARCH
·
A list of cash drawers that match the search criteria will
display
·
Select a CASH DRAWER ID to display the detail information about
the reconciliation

Functions from the detail screen:
·
DETAIL Links will provide information about the item(s) it is listed
beside
·
Select TRANSACTION DETAILS to view transaction information about
the paid transaction associated with the cash drawer
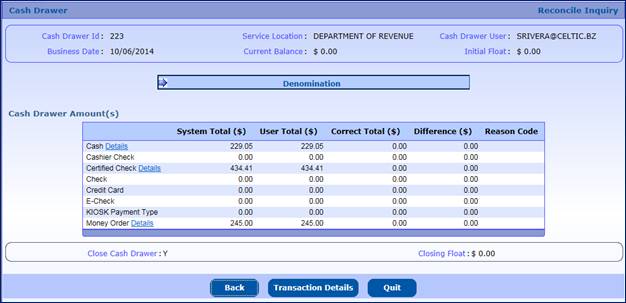
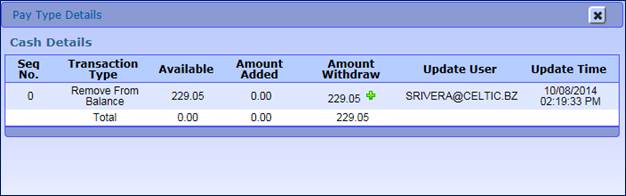
1.2.2.9 Office
Balancing
Once a cash drawer is closed, the cash drawer can be reconciled.
All reconciled cash drawers are included in the deposit.
To reconcile the cash drawer do the following:
·
From the Home Level Menu, select OFFICE BALANCING from the CASH
DRAWER tab
o A list of all
the cash drawers available for reconciliation will display
·
Select the RECONCILE link on the right side of the cash drawer
line to begin the reconciliation process for the cash drawer
·
Select QUIT to end reconciling cash drawers and proceed to the
deposit


Once the cash drawer is selected, the Cash Drawer Balance
screen will display with the cash drawer information.
The user can do the following:
·
Modify the amount in the CORRECT TOTAL column as required after
the amounts are verified
·
Enter the REASON CODE if any amount is changed
o Data Entry
o Incorrect
Change
o Mismatch
·
User can select DETAILS link to get information on either the
cash or check details
·
Additionally, click on TRANSACTION DETAILS to see specific
information for transactions associated with the cash drawer
·
Comments can be added as required
·
Click on RECONCILE to perform the edits and display the
verification screen
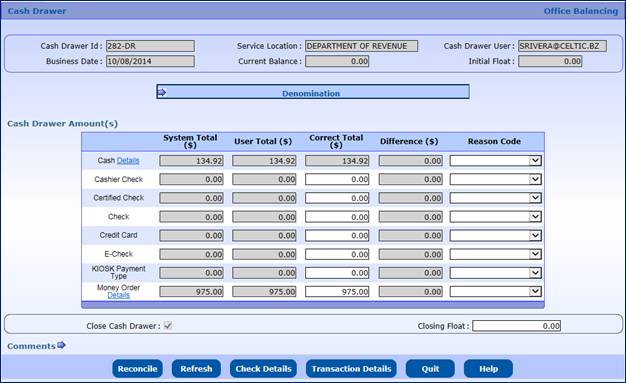
·
Click on RECONCILE to finalize the reconcilation process for the
specific cash drawer
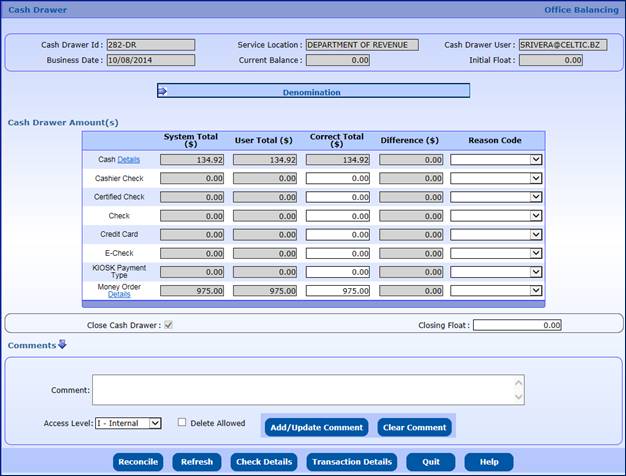
After one cash drawer is reconciled, GAIRP returns to the
list of held cash drawers. The user can do one of the following:
·
Select RECONCILE to reconcile another cash drawer
·
Click on QUIT to stop reconciling cash drawers

The final step for a business day is to create the
deposit. All cash drawers must be reconciled for the given business day before
the deposit can be created. To create a deposit, do the following:
·
From the Home Level Menu, select OFFICE DEPOSIT from the CASH
DRAWER tab
o A list of all
the business days available for deposit will display
o If only one is
available the system will default to the available business day
·
Click PROCEED to display the Cash Drawer Deposit Detail screen
o If you click the
CHECK DETAILS button, a check list for the deposit will display in a pop-up
o If you click the
TRANSACTION DETAILS button, a transaction list will display for the
transactions associated with the deposit. Refer to Section 1.2.2.7 for
transaction detail Inquiry.
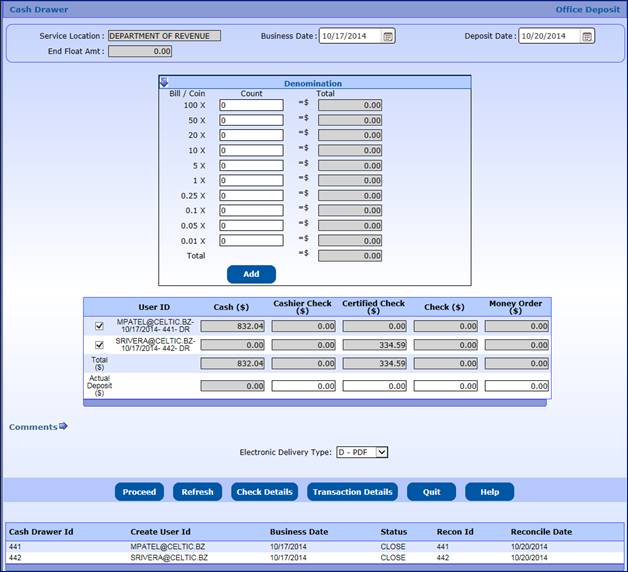
From the transaction detail screen the user should do the
following:
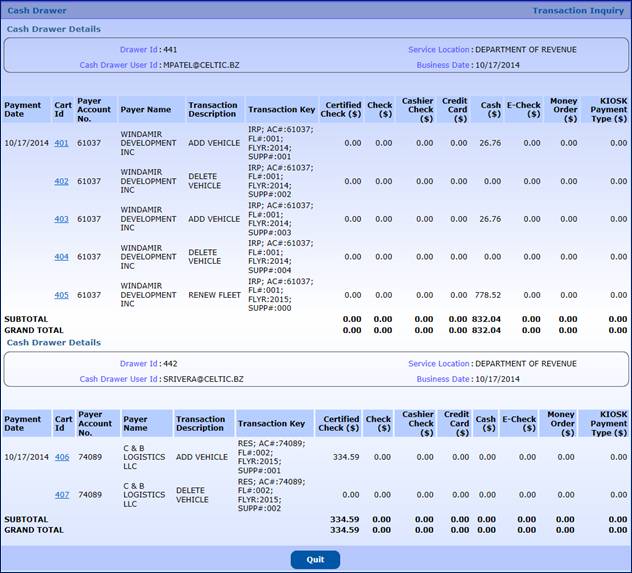
·
Enter the cash denominations and select ADD to total into the
cash total
·
Verify the check amount
o CHECK DETAILS
and TRANSACTION DETAILS can be displayed for a selected cash drawer
o Select the
check box next to the cash drawer and click on either CHECK DETAILS or
TRANSACTION DETAILS
o A list of the
cash drawers included in the deposit are listed on the screen below the command
line (PROCEED, CHECK DETAILS, TRANSACTION DETAILS, REFRESH, QUIT)
·
Click on PROCEED to perform the edits and display the validation
screen
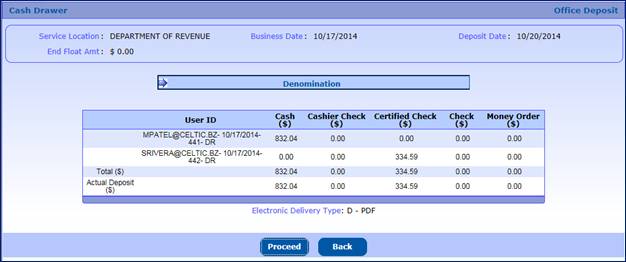
·
Click on PROCEED to finalize the deposit
o Deposit slip
and check list will be provided
The Reconcile Adjustment function allows the user to
adjust a reconciled cash drawer after the cash drawer has been reconciled but
before it is included in a deposit.
To adjust reconciled cash drawer do the following:
·
From the Home Level Menu, select ADJUST RECONCILIATION from the
CASH DRAWER tab
o A list of
reconciled but not deposited cash drawers will be displayed
·
Select RECONCILE to make the adjustment

From the adjust reconciliation screen:
·
Follow same process as reconciling a cash drawer
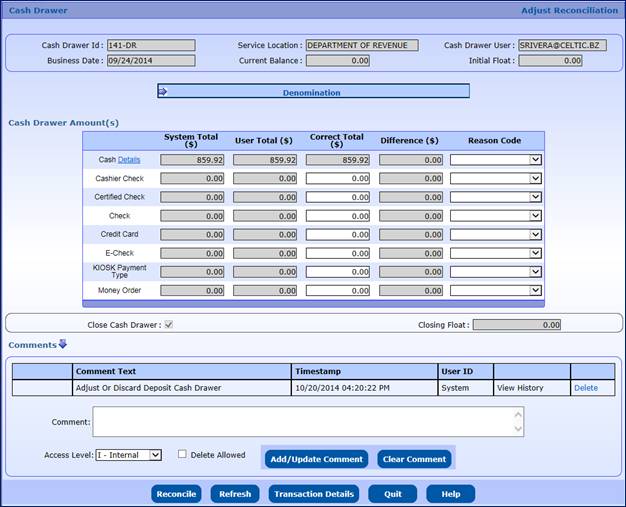
The Adjust/Discard Deposit process allows the user to
adjust or discard a deposit that has been finalized using the DEPOSIT process. User
can only do this on the same day as the deposit date.
Transactions/supplements are added to a cart for payment.
A cart payment can be collected by doing the following:
·
From the Home Level Menu, select CART PAYMENT from the PAYMENT
tab
·
If a cart exists with added transactions, the cart will be listed
on the screen
·
Otherwise, you can search using the information at the top of the
screen
o Cart ID
o Account No
o Invoice No
o Invoice Date
From/To
o Customer Name
(Business)
o First Name and
Last Name (Individual)
o Select SEARCH
to search for carts matching the criteria
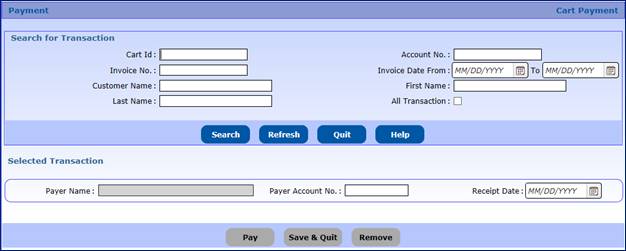
After a cart is selected:
·
To remove a transaction from the cart:
o Select the
check box next to the transaction
o Click the REMOVE
button
·
To continue to add additional transactions to the cart, click the
SAVE & QUIT button
·
Click PAY to perform the edits and display the validation screen
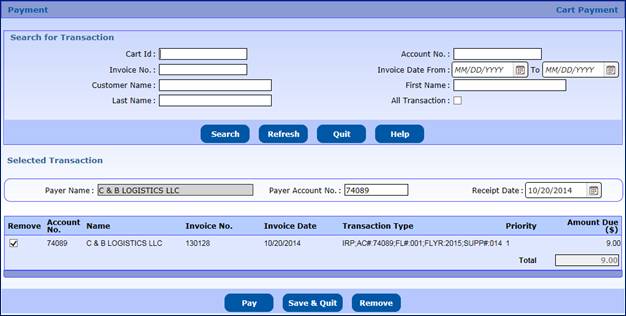
Click the PROCEED button to proceed to payment from the
validation screen. The screen displays the invoices in the cart ready for
payment.
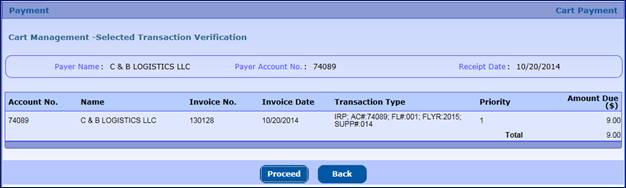
On the cart payment screen, you will enter the payment
types. To make a payment do the following:
To enter a payment type:
·
Select the PAYMENT TYPE from the drop down
·
Enter a PAYMENT No., which is required for all check types
(certified, cashier, E-check) and money orders. The number is auto filled for
other payment types and not required for Cash payments.
·
Enter the PAYMENT AMOUNT
To enter an additional payment type:
·
Click the ADD button, another line will be added. Follow the
directions above to enter a payment type.
·
A maxmimum of three payment types can be selected for payment
To delete a payment type:
·
Select the DELETE check box next to the payment type line
·
Click the DELETE button and the payment line will be removed
Refund:
·
The GAIRP system will automatically transfer any overpayment of
credit card or check to Refunds
Transaction Selection:
·
Click TRANSACTION SELECTION to proceed back to the transaction
page to adjust the transactions in the cart
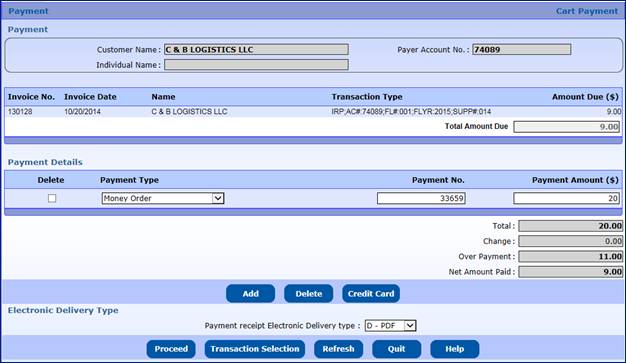
Payment:
·
Click PROCEED to perform the edits and display the validate
screen
·
Click PAY on the validation screen to finalize the payment and
proceed to creation of credentials
·
Payment Receipt will display
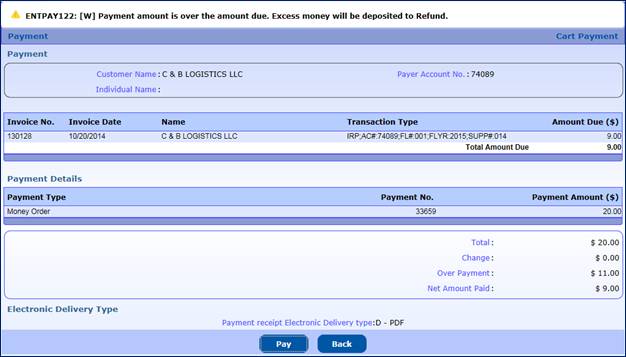
Payment receipt will be produced.
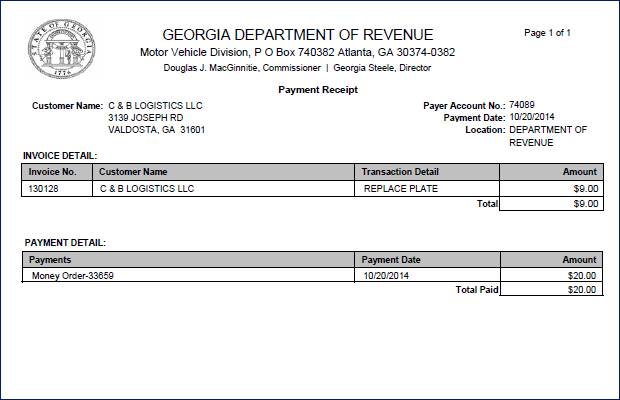
1.2.3.2
Post Payment
The Post Payment menu option can be used to continue with
credential assignment if errors occur after payment was collected including
inventory.
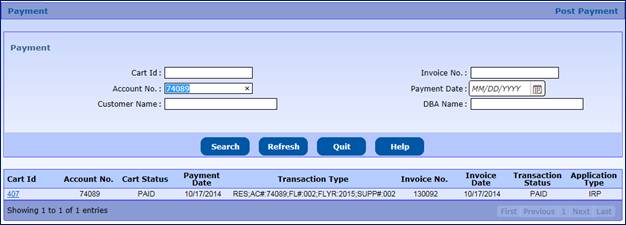
On the payment screen, if the user wants to make a payment
using credit card, there is a Credit Card button. The user will select Credit
Card as the payment type and then click on the credit card button which will
open a credit card payment popup window.
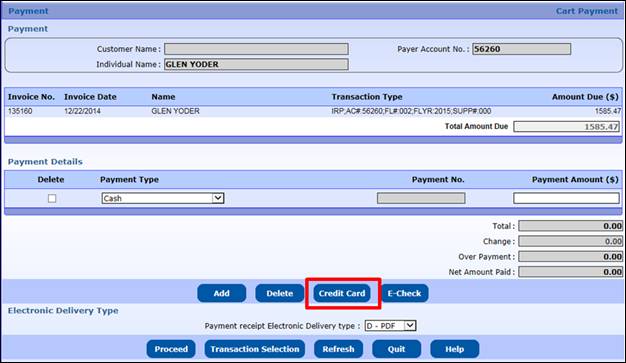
The popup window will display Georgia IRP Payment using the
Official Payments® site.
The payment amount field will be populated with the total
amount to be paid by credit card from the GAIRP screen. The user will enter the
credit card number and corresponding expiration date. The payment information
confirmation page is displayed with the last four digits of the credit card
number, amount of the invoice, the service fee charged and the combined total
which is the amount to be charged to the credit card. After accepting the
terms, the Payer Information screen is displayed with pre-populated information
from GAIRP which can be updated/changed. The user must enter an email address. Click
the “Continue” button to get the Review And Submit (confirmation) screen to
approve this payment.
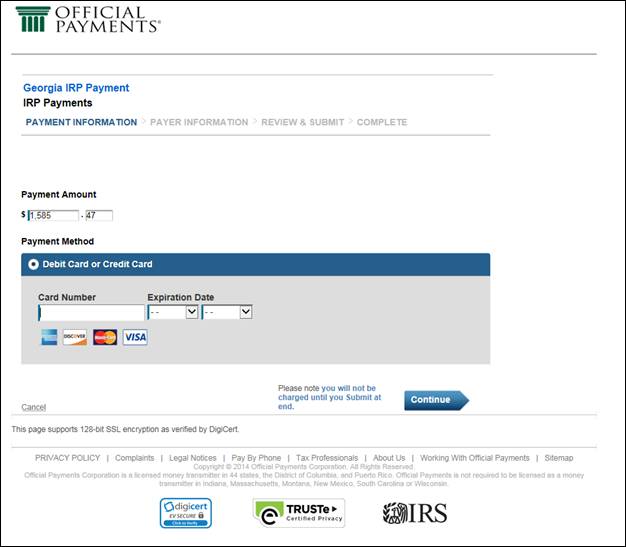
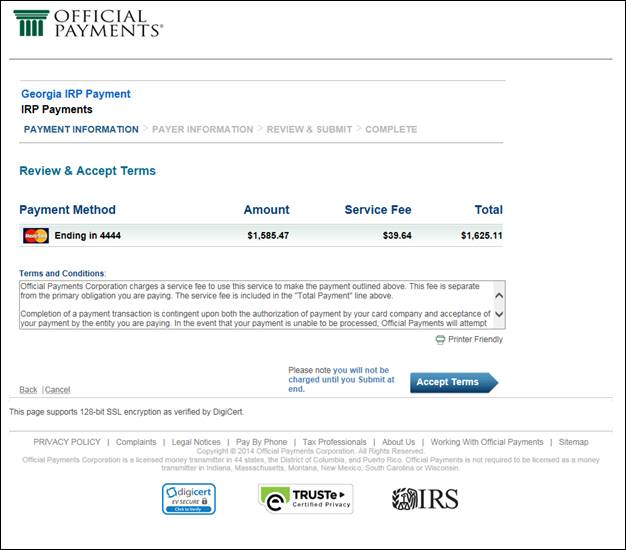
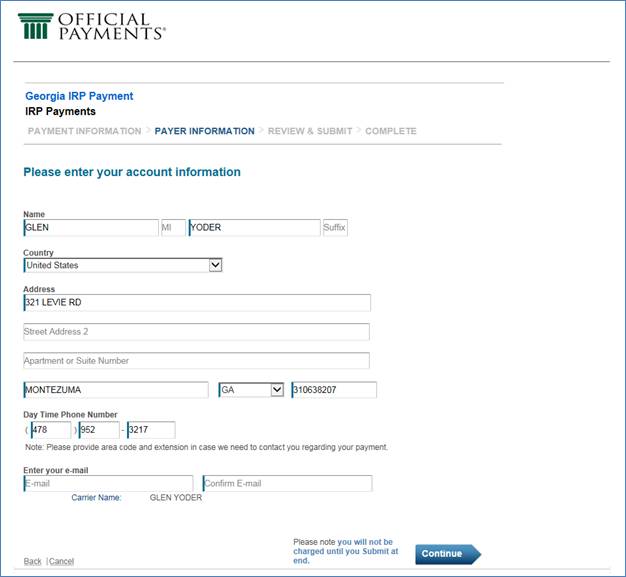
On the Confirmation screen, click the “Submit” button. The
user will receive confirmation that that the payment was successfully completed
and a confirmation number which will appear next to the credit card payment
type on the GAIRP payment receipt. After clicking “Continue”, a message will
display confirming the payment was successfully applied. Close the window.
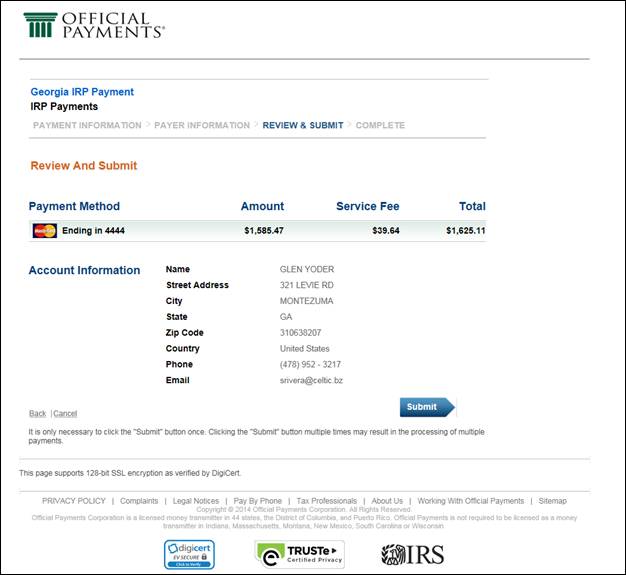
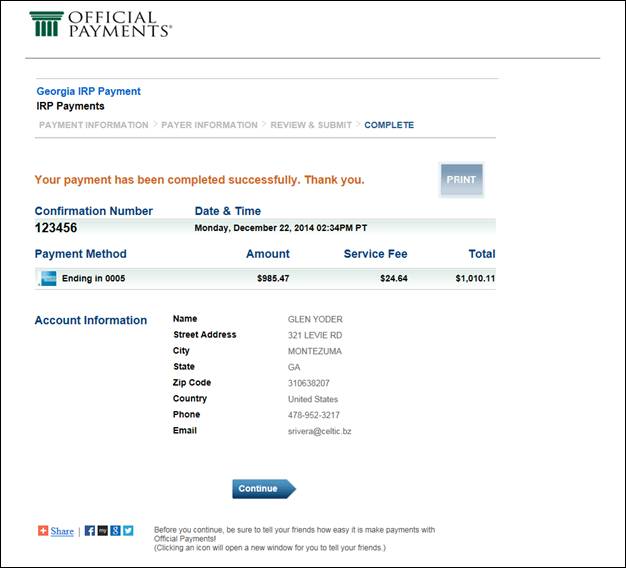
Official Payments® will send a copy of the payment
confirmation details to the email address entered on the first screen. During
this time, GAIRP payment screen will become disabled and it will get the
updated information from Official Payments® to update the GAIRP payment
details.
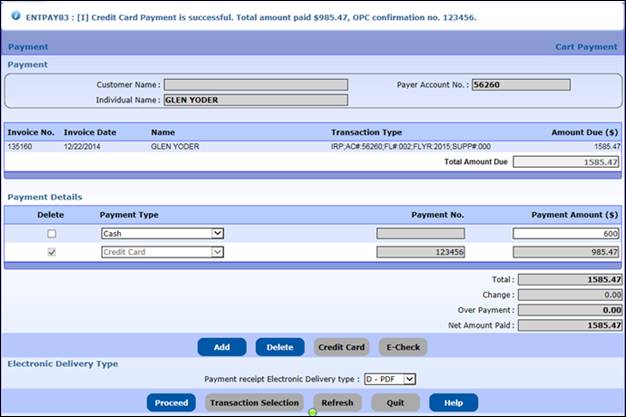
Upon
updates to the GAIRP, the system will disable the payment type, payment number
and payment amount paid on the Official Payments® site.
Refund is a two-step process. The refund transaction is
written to the refund table during the payment process. Once the refund record
is written, the refund can be approved or denied. On a pre-determined basis,
all approved refunds are processed and the documentation is provided to Georgia
to process the refund checks to the Customers.
The refund record is created during the payment process. A
refund has one of the following statuses:
·
Approved – Approved for refund
·
Denied – Denied for refund
·
Manual – will be processed by Georgia using a manual process
·
Pending – Not approved or denied
For transaction type
of Delete Vehicle, the refund status will automatically default to “Denied”
with the ability to be changed by authorized users. All other transaction types
will default to “Pending.”
To approve or deny a refund do the
following:
·
From the Home Level Menu, select REFUND APPROVAL from the REFUND
sub-menu in the PAYMENT tab
·
Select the APPLICATION TYPE from the drop down
·
Select the REFUND STATUS – select “Pending”- from the drop down
·
Optionally enter an ACCOUNT No., INVOICE No., and/or DATE
·
Select PROCEED to display a list of refunds that match the
selection criteria entered
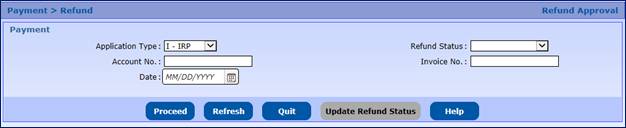
From the list for each refund you want to update:
·
Update the REFUND STATUS
·
Select the REASON CODE from the drop down
o Reason codes:
o Account Closing
o IRP Audit
o Cancel Payment
o Delete Vehicle
o IRP Error
Correction
o Over Payment
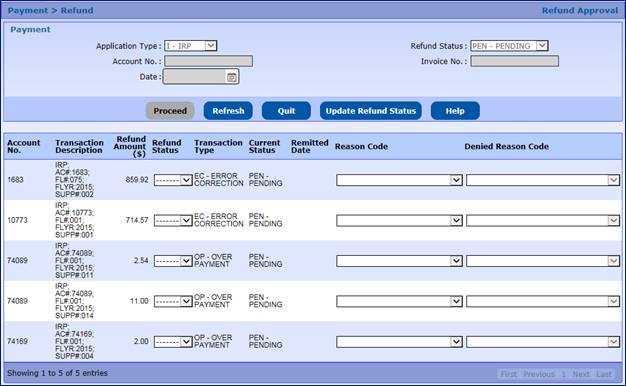
Once you have updated all the refunds you want to change:
·
Select UPDATE REFUND STATUS from the command line and the
verification screen will display with all the refunds listed you have updated
·
Select PROCEED from the verification screen to finalize the
process
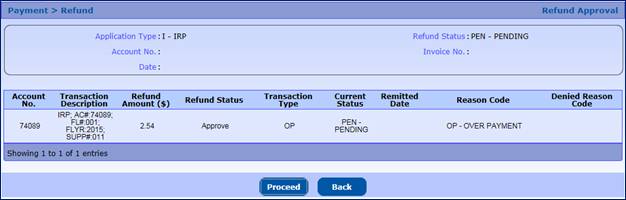
Refund Inquiry allows the user to see the status of a
refund.
To perform a refund Inquiry do the following:
·
From the Home Level Menu, select REFUND INQUIRY from the REFUND
sub-menu of the PAYMENT tab
·
Enter selection criteria as required - It is recommended to enter
at a minimum, the following:
o Account No. or
Invoice No., OR
o Refund Status
and Status From and To Dates
·
Select PROCEED once the selection criteria are entered

A list of the refunds matching the criteria will be
displayed.
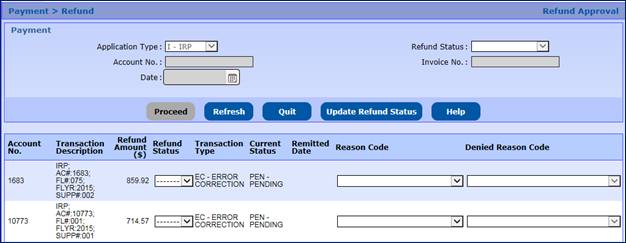
Same day cancel payment will be done from the Home Level
and the entire cart payment will be cancelled. Every transaction in the cart
will have the payment cancelled and have an invoiced status.
Previous day cancellations will be done at the IRP application
level. Only one transaction/ supplement will be cancelled at a time and the
payment amount for the transaction/ supplement will go to Refund. The amount
can be refunded using the PAYMENT tab at the HOME level menu.
Same
Day Cancellation
To cancel payments on the same day do the following:
·
From the Home Level Menu, select CANCEL PAYMENT from the PAYMENT
tab
·
Enter selection criteria to identify the payment to be cancelled
o For the example
provided, the Account number was entered
·
Select SEARCH to display a list of payments that match the
selection criteria entered
·
From the list, select the highlighted CART ID and GAIRP will
determine if the payment can be cancelled
o If the payment
can be cancelled, the verification screen will display
·
Select PROCEED from the verification screen to cancel the payment
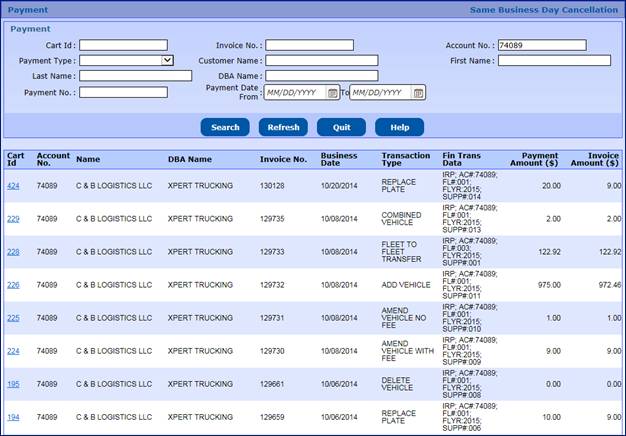
To create a new User, do the following:
·
From the Home Level Menu, select CREATE USER from the USER
sub-menu in the ADMIN tab
·
Enter data in the USER ID field and click the CHECK IF EXISTS button
to see if it is available
o If the PASSWORD
and CONFIRM PASSWORD are protected, the user already exists in active
directory; however doesn’t exist in the GAIRP application
o The PROCEED button
will not be enabled until CHECK IF EXISTS is selected
·
Enter all the mandatory data fields including User Name,
Password, Confirm Password, and select User Type
o The Status
defaults to “InActive” so the user must change the selection to Active in order
for the new user to have access to the system.
·
To ADD a role
o Pick the ROLE ID from the drop down menu
o Select the SERVICE LOCATION from the drop down menu
o Click the ADD ROLE button to apply the role to the user id
o For External Users who are service providers
·
Enter the Service Provider account
number/customer ID in the ACCOUNT No field
·
Select Service Provider for the ROLE
·
Select Web Office for the SERVICE LOCATION
o For External Users who are carriers
·
Enter the carrier account number/customer ID in
the ACCOUNT No
·
Select External for the ROLE
·
Select Web Office for the SERVICE LOCATION
·
Click PROCEED to continue to the verification screen
·
Click PROCEED again to confirm entries and create the new user
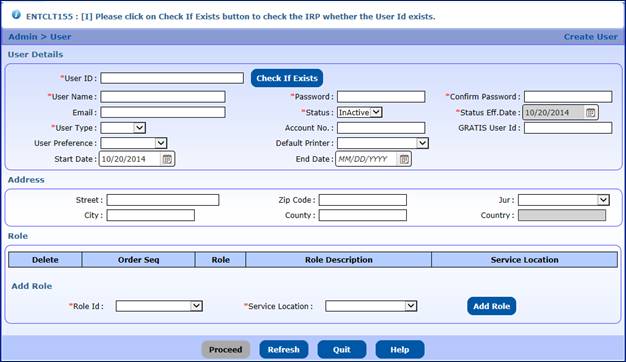
The UPDATE USER search screen can be used to select a user
for update. Additionally, it can be used to obtain lists of users depending on
the criteria entered. Search criteria includes the following:
·
User ID
·
Role
·
User Name
·
Status
·
User Type
·
Account number (external users)
·
Service Location
To Update a User, do the following:
·
From the Home Level Menu, select UPDATE USER from the USER
sub-menu in the ADMIN tab
·
Enter the USER ID and click SEARCH
·
Click the USER ID to update user information, as in the previous
section (1.2.4.1.1)

Reset password is used by system administrators to reset
another user’s password to a temporary password. To reset a password, do the
following:
·
From the Home Level Menu, select RESET PASSWORD from the USER
sub-menu in the ADMIN tab
·
Enter the USER ID, the password and confirmation
·
Press PROCEED to reset the password

Users can use CHANGE PASSWORD to change their own
password. To change a password, do the following:
·
From the Home Level Menu, select CHANGE PASSWORD from the USER
sub-menu in the ADMIN tab
·
Enter the USER ID, the current (old) password, the new password
and confirmation for the new password
·
SECRET QUESTION AND SECRET ANSWER are auto-populated from
previous information and can also be changed at this time
·
Press PROCEED to change the password

To Create a Role, do the following:
·
From the Home Level Menu, select CREATE ROLE from the ROLE
sub-menu in the ADMIN tab
·
Enter the Role Name and Description
·
Pick the closest existing role from the ASSUMED ROLE drop down menu
·
Customize the role by moving the responsibilities from the
Unassigned Function list (on the right side) to the Assigned Function list (on
the left side)
·
Remove functions by moving items from the Assigned Function (left)
side to the Unassigned Function (right) side
·
Select PROCEED to create the new role
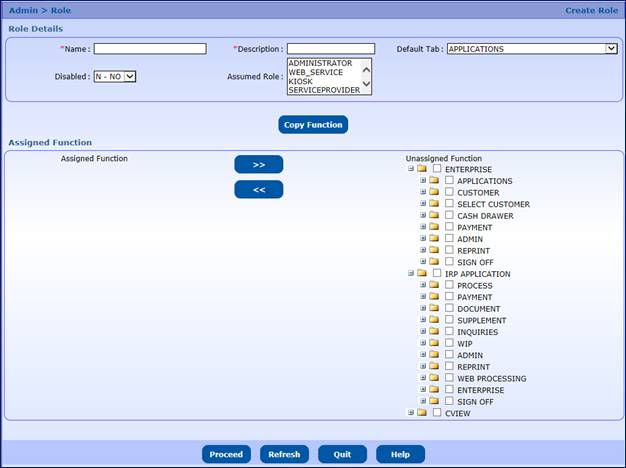
To Edit a Role, do the following:
·
From the Home Level Menu,
select EDIT ROLE from the ROLE sub-menu in the ADMIN tab
·
Enter the Role Name and click SEARCH
·
Click on the Role you would like to edit
·
Complete the edits as in section 1.2.4.2.1
(Create Role)
·
Select PROCEED when all the edits are
completed to enter the Edited Role in the system
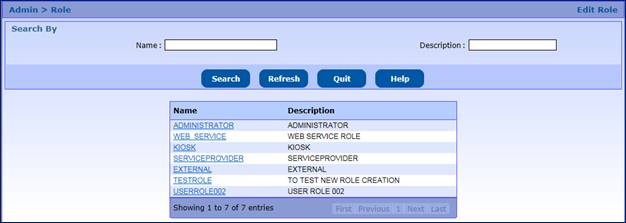
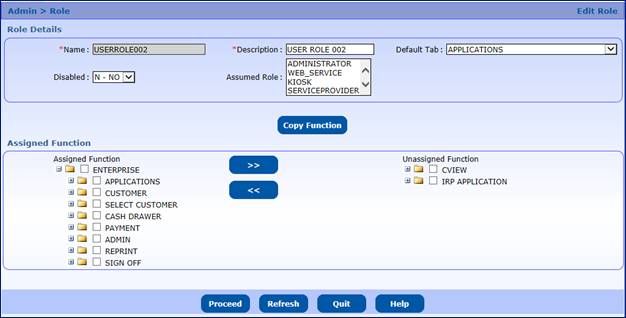
The system will provide the facility to maintain each of
the jurisdictions’ profiles. IRP information for the jurisdiction includes
maximum allowable weight and contact information.
To Update a Jurisdiction, do the following:
·
From the Home Level Menu, select UPDATE JURISDICTION from the JURISDICTION
sub-menu in the ADMIN tab
·
Click the drop down menu from the JURISDICTION CODE to choose the
jurisdiction to edit
o The system will
automatically populate the fields with the current information
·
Make the changes to the appropriate fields and select PROCEED to
move to the verification page
·
Press PROCEED again to accept the changes
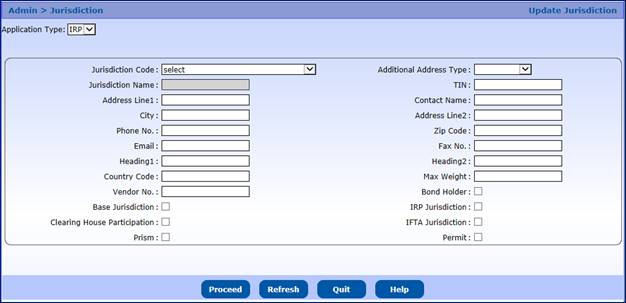
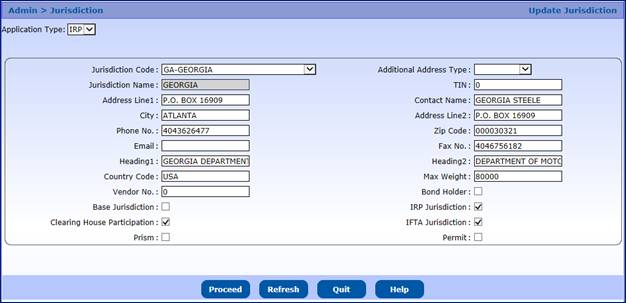
To do a Jurisdiction Inquiry, do the following:
·
From the Home Level Menu, select JURISDICTION INQUIRY from the
JURISDICTION sub-menu in the ADMIN tab
·
Pick the JURISDICTION from the drop-down menu to view details
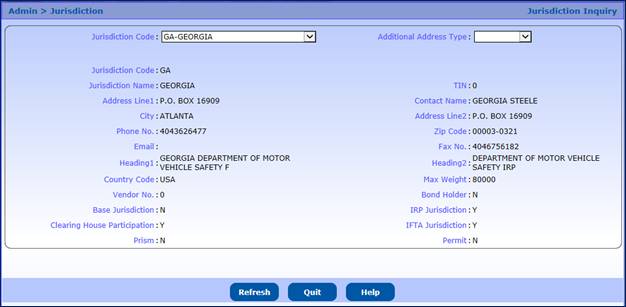
Only users with the role of System administrator will have
ability to add or update Location information.
To add a new location, do the following:
·
From the Home Level Menu, select ADD LOCATION from the LOCATION
sub-menu in the ADMIN tab
·
Enter the fields as required. Fields with a red asterisk (*) are mandatory
o Location ID -
Code for the location ID – 2 characters
o Location Name –
Name will display in the drop down for service location along with the Location
ID
o Region – for
Region roll up
o Office Type – IRP,
CMV, Both or Disabled
o Week Day Starts
From – used in conjunction with WEEK DAYS
o Business Day Close
Time – default value on the Open Office screens for the Close Time of the
Business Day
o Cash Drawer
Initial Amount – Minimum amount of float for all users in the location
o Denomination
Required – determine if the users must enter denominations for cash drawer
functionality
o Week Days –
String of Y/N indicators specifying the days of the week the location will be
open. Beginning day of the week is the value in Week Day Starts From
o Check Holiday –
indicates if holidays should be bypassed when defaulting the next business day
o County Name –
name of the county the office is located in
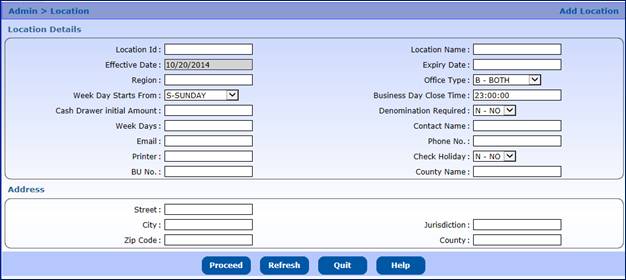
To add update a location, do the following:
·
From the Home Level Menu, select UPDATE LOCATION from the LOCATION
sub-menu in the ADMIN tab
·
Enter either a LOCATION ID or OFFICE TYPE
·
Select SEARCH to display a list of locations that match the
criteria
·
Select the LOCATION ID from the grid.

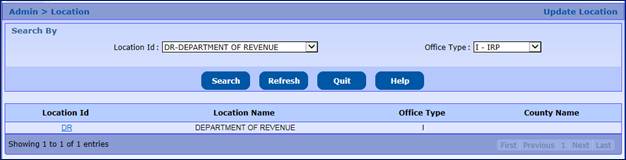
·
Proceed with updates. Fields are defined in the previous
section.
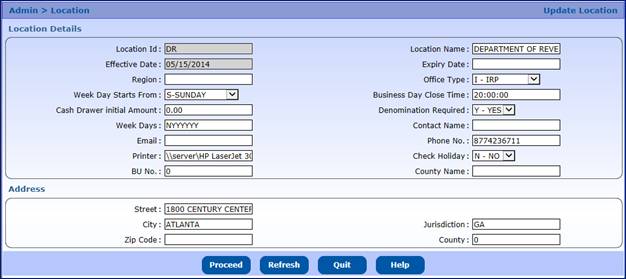
To enter an Administration Fee, do the following:
·
From the Home Level Menu, select ADMIN FEE from the ADMIN tab
·
Select the ADMIN FEE TYPE from drop down menu
·
Enter the Service Effective Date, Service Expiration Date, Fee
Amount and GL Code
·
Select the ADD button on the command line to confirm the Admin
Fee
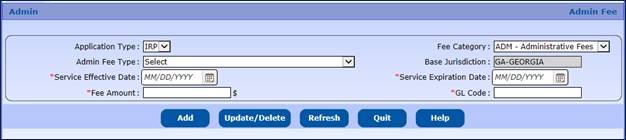
To update an Administration Fee, do the following:
·
From the Home Level Menu, select ADMIN FEE from the ADMIN tab
·
Click the Update/Delete button to display a list of the
Administrative fees available to be changed. Each should appear with an EDIT
and DELETE link
·
Select either the EDIT or DELETE link next to the Administrative
Fee
·
Enter the new Fee Amount and Effective
Date
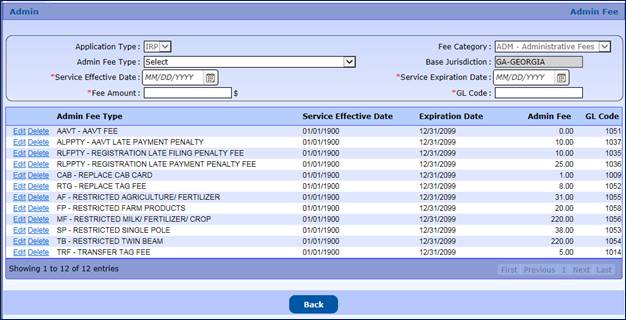
Exchange Rate:
The Admin Fee page provides an Exchange Rate function that
is updated with the current exchange rates for the IRP fee calculations.
To enter an Administration Fee, do the following:
·
From the Home Level Menu, select ADMIN FEE from the ADMIN tab
·
Select EXCHANGE RATE from drop down menu in the Fee Category
field
·
Enter the COUNTRY CODE (AA), the EXCHANGE RATE for the US and the
Service Effective Date (must be in the future)

1.2.4.6 Admin
Report
1.2.4.6.1 User
Activity
To view the User Activity, do the following:
·
From the Home Level Menu, select USER ACTIVITY from the ADMIN
REPORT sub-menu in the ADMIN tab
·
From the Report Type drop down menu, select desired report type.
Some parameters may change based on the Report Type selected.
·
Enter the ‘From’ and ‘To’ dates, and the USER ID
·
The Electronic Delivery Type defaults to PDF (only available
option)
·
Enter any other required fields
·
Select PROCEED to generate the report
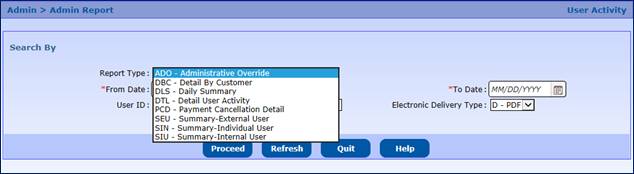
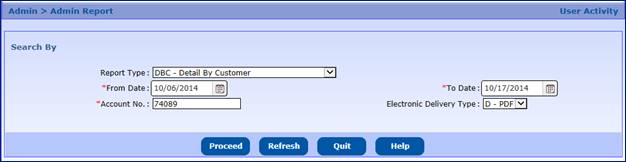
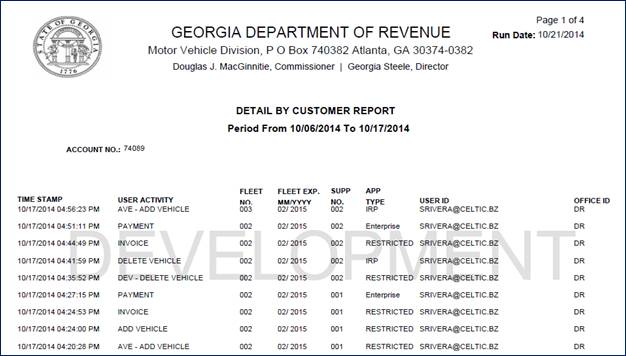
To view the Deposit Summary report, do the following:
·
From the Home Level Menu, select DEPOSIT FINANCIAL SUMMARY from
the ADMIN REPORT sub-menu in the ADMIN tab
·
Enter the ‘From’ and ‘To’ dates, the Service Location
·
The Electronic Delivery Type defaults to PDF as it is the only
option
·
Press PROCEED to generate the report
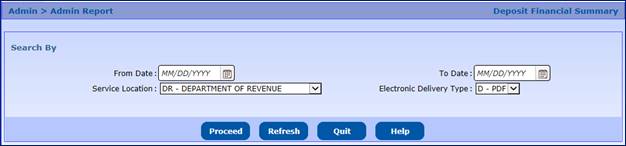
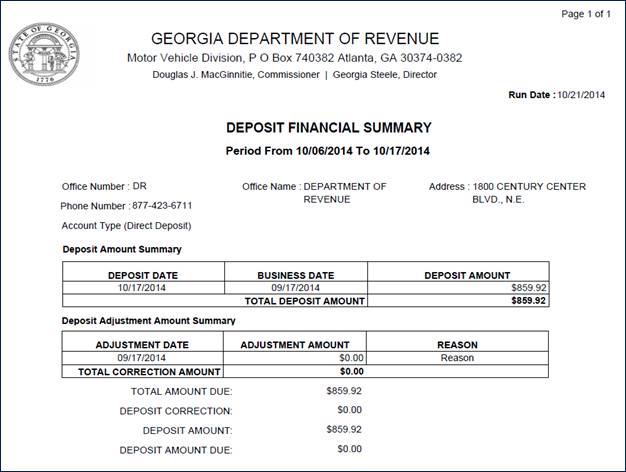
To access the Ad Hoc menu, do the following:
·
From the Home Level Menu, select AD HOC from the ADMIN tab
·
Do one of the following:
o Enter a new SQL
o Select a saved
query from the SELECT QUERY drop down
o Select PROCEED to execute the SQL and produce a result list
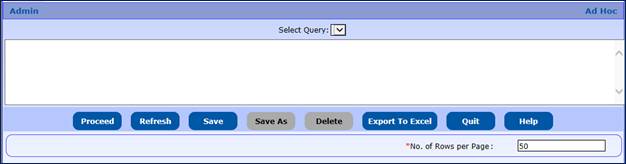
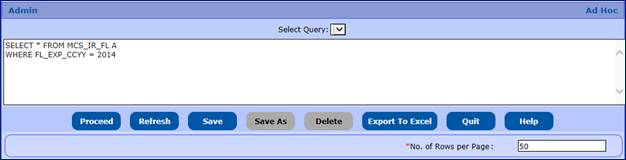
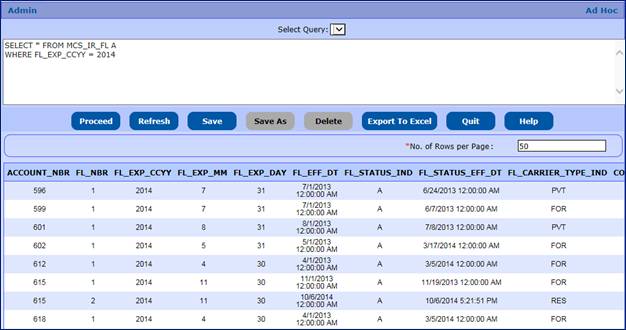
To Save the query:
·
Select either “Save” or “Save AS” and provide a name
To Export the result list:
·
Select “Export to EXCEL” and provide a file name
To access the Transaction Log Inquiry, do the following:
·
From the Home Level Menu, select TRANSLOG INQUIRY from the Transaction
sub-menu in the ADMIN tab
·
Enter the search parameters as required:
o Account No.,
Fleet No., and Fleet Expiration Year, at a minimum, are required; or the user
can enter the Transaction Id, if known
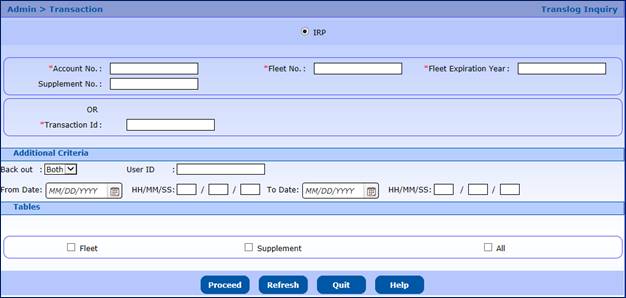
·
Select PROCEED to display the results

Users in Administrator roles will have access to this menu
item.
Cart Cleanup removes all unpaid transactions from a cart
for the provided date. The process is a scheduled batch process.
To execute the process manually:
·
From the Home Level Menu, select BATCH PROCESS from the ADMIN tab
·
Select the CART CLEANUP batch process
·
Enter the RUN DATE
·
Select the SERVICE LOCATION from the drop down
·
Select PROCEED to submit the batch job
·
A report is created indicating which transactions have been
removed from the cart

GAIRP system has one cash drawer per day for the External
users. This job will be scheduled in production. The batch job will place the
previous day cash drawer on “HOLD” and initialize a cash drawer for the next
day.
EXECUTION MODE includes the following:
·
Open Cash Drawer – initialize/open the cash drawer for the
Business Day
·
Close Cash Drawer – place the cash drawer on hold for the Business
Day
·
Office Balancing Cash Drawer – reconcile the cash drawer for the
Business Day
·
Office Deposit Cash Drawer – Deposits External Cash Drawer
·
All – Holds the open cash drawer, reconciles the cash drawer, and
initializes for the next day

The Nofication batch process creates an email to be sent to
the carrier’s fleet email address advising them their fleet insurance has
expired and must be corrected. To execute this process:
·
From the Home Level Menu, select BATCH PROCESS, from the ADMIN
tab
·
Select NOTIFICATION as the batch process from the drop down list
·
Select Proceed

The refund batch process creates the refund notice for all
approved refunds. This process can be executed in either a report mode (no
update) or update mode. Report mode creates a report of all refunds scheduled
to have the refund notice created and does not create the refund notice.
Update mode creates the report and the refund notice. The process will be
scheduled in the update mode.
To execute the process manually:
·
From the Home Level Menu, select BATCH PROCESS from the ADMIN tab
·
Select the REFUND batch process
·
Enter a RUN DATE
·
Select the OPERATION from the drop down
o Report will
only produce a report for the carriers to be refunded and not update the refund
record as being “PAID”
o Update will
update the records as “PAID” providing letters and a report for the records
processed
·
Electronic Delivery Type defaults to PDF which is the only option
·
Select PROCEED to submit the batch job

To update an existing template do the following:
·
From the Home Level Menu, select EDIT EMAIL TEMPLATE from the
EMAIL MANAGEMENT sub-menu in the ADMIN tab
·
Application Type defaults to IRP
·
Select PROCEED
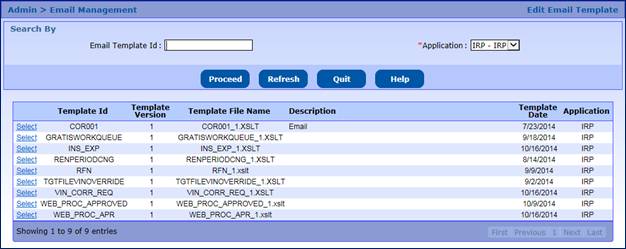
·
Click the “Select” link for the template from the list and it will
populate in the update screen
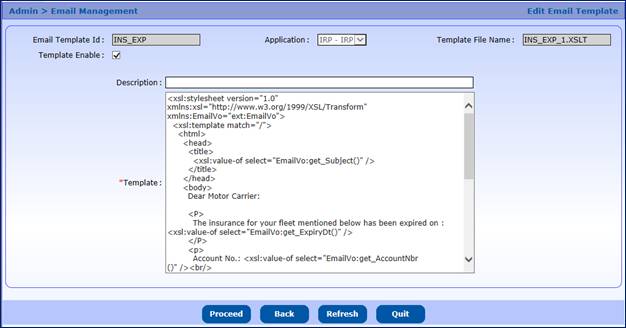
·
Update the template as required
·
Select PROCEED to save the updates
·
The user can also:
o Select REFRESH
to remove any changes made and revert back to the saved version on file
o Select BACK to
return to the Edit Email Template search screen
This function verifies the client prerequisites of the
system.
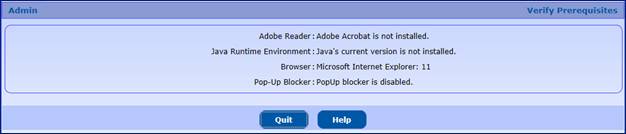
GAIRP provides users with the ability to view detailed
information regarding the AAVT fees transmitted to a jurisdiction.
To view this information, do the following:
·
From the Home Level Menu, select the AAVT sub-menu in the ADMIN
tab
·
Select the Jurisdiction Code from the drop down
·
Enter the remaining required fields
·
Select PROCEED

The Payment Receipt Reprint option allows a user to reprint
a payment receipt already issued/printed.
To view this information, do the following:
·
From the Home Level Menu, select the PAYMENT RECEIPT from the
REPRINT tab
·
Enter some minimum search criteria such as Payment Date and
Account No. to narrow the search results
·
Enter any additional search criteria, if available
·
Select PROCEED
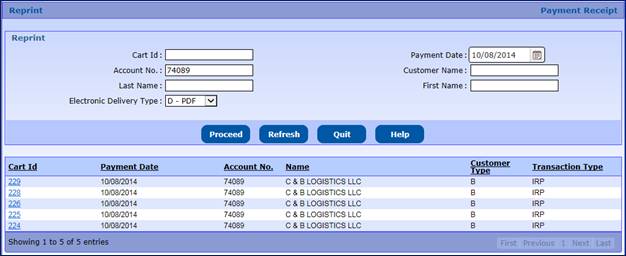
·
A list of records that match the search parameters will appear
·
Click the Cart ID link for the payment receipt to be reprinted
·
The payment receipt which was originally produced will be
generated in PDF format
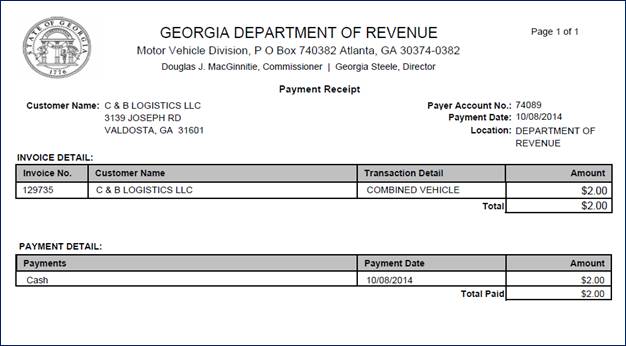
Sign Off will close current
session of user and re-direct to Sign On page.
|
URL
|
Uniform Resource Locator
|
|
IRP
|
International Registration Plan
|
|
WIP
|
Work In Progress
|
|
ADMIN
|
Administrator
|
|
TIN
|
Taxpayer Identification Number
|
|
USDOT
|
United States Department of Transportation
|
|
PDF
|
Portable Document Format
|
|
CMV
|
Commercial Motor Vehicle
|
|
|
|
|
|
|